The consensus for Grammarly being the best writing assistant is pretty much unanimous. One of the big reasons behind its popularity is its availability on all platforms. Grammarly can be downloaded as an app or used as an extension on your PC. One of the common problems that users face with the writing assistant’s web extension is its unresponsiveness. Luckily, this issue is easy to fix. Today, we bring you the top 6 ways to fix the ‘Grammarly extension not working’ issue on Google Chrome.
Read Also: Poco C75 5G Review: Does the performance match the looks?
Why is the Grammarly extension suddenly unresponsive?
There are a bunch of factors that can cause the Grammarly extension to malfunction. Typically, a simple refresh can resolve these issues, but in case that doesn’t work, you need to be aware of what’s causing the problem. Here are the usual suspects.
- Faulty internet connection
- Rogue extensions interfering with Grammarly
- Grammarly subscription has expired
- Account-related issues
- Grammarly’s servers are down (Check the status page)
- Background issues on Google Chrome
Turn on the Grammarly extension
If you accidentally turned off the Grammarly extension for the tab you’re currently on, it won’t correct your grammatical errors. Here’s how you can turn it back on.
Step 1: Click the extension icon next to the address bar on Google Chrome.
Step 2: Select the Grammarly extension.
Step 3: Turn on the toggle switch next to ‘Check for writing suggestions on [x]’.
Restart the Grammarly extension
Step 1: Move the cursor over the Grammarly icon in the bottom right corner of the screen.
Step 2: Hit the power icon.
Step 3: Click the extension icon next to the address bar on Google Chrome.
Step 4: Select the Grammarly extension.
Step 5: Turn on the toggle switch next to ‘Check for writing suggestions on [x]’.
Sign out and sign into Grammarly
Step 1: Click the extension icon next to the address bar on Google Chrome.
Step 2: Select the Grammarly extension.
Step 3: Click on My Grammarly.
Step 4: Select Sign Out from the sidebar.
Step 5: Once you’ve been signed out, sign in again.
Check whether other extensions are causing Grammarly to malfunction
Step 1: Type chrome://extensions/ in Google Chrome’s address bar and hit Enter.
Step 2: Click Details under Grammarly.
Step 3: Turn on the toggle switch next to Allow in incognito.
Step 4: Open an incognito tab by pressing Ctrl + Shift + N.
Step 5: Go to Google Docs and begin typing.
Step 6: If Grammarly is working fine in Incognito Mode, the other installed extensions are causing it to malfunction on your browser. Find the rogue extension and uninstall it.
Re-install the Grammarly extension
Step 1: Click the extension icon next to the address bar on Google Chrome.
Step 2: Hit the ellipses next to Grammarly.
Step 3: Select Remove from Chrome.
Step 4: Go to the Chrome Web Store and search for Grammarly.
Step 5: Click on Add to Chrome.
Check the validity of your subscription
Step 1: Go to Grammarly’s account management page.
Step 2: Switch to the Subscription tab from the sidebar.
Step 3: Re-subscribe to Grammarly if your membership has expired.
Frequently Asked Questions (FAQs)
Why is my Grammarly extension not working?
Sometimes, the Grammarly extension for Chrome can become unresponsive out of the blue. It is also possible that you may have accidentally disabled the extension.
How do I enable the Grammarly extension on Chrome?
Hit the extensions icon, click on Grammarly, and turn on the toggle switch next to ‘Check for writing suggestions on [current website]’.
Why isn’t Grammarly working on a website?
If Grammarly isn’t working on a specific website, make sure it is enabled for that website. You can do this by clicking on the extension and turning on the first toggle switch.
Why is the Grammarly extension not working on Google Docs?
If you can’t get the Grammarly extension to work on Google Docs, refresh the doc or go back and open it again.
How do I install the Chrome extension for Grammarly?
Go to the Chrome Web Store, search for Grammarly, and hit ‘Add to Chrome’.
Read Also: Samsung Galaxy S25 Series leaked teasers suggest design upgrades ahead of official launch
Conclusion
This is how you can fix the Grammarly extension on Google Chrome if it stops working. If these fixes don’t work for you, you may want to check your internet connection. You can also use Grammarly as an add-in on Microsoft Word. If you have any questions, let us know in the comments!
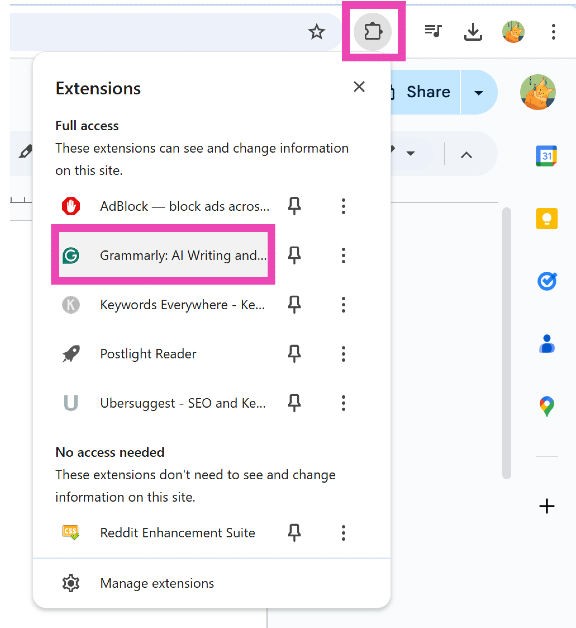
![Turn on the toggle switch next to ‘Check for writing suggestions on [x]’.](https://www.gadgetbridge.com/wp-content/uploads/2025/01/grmrly3.webp)
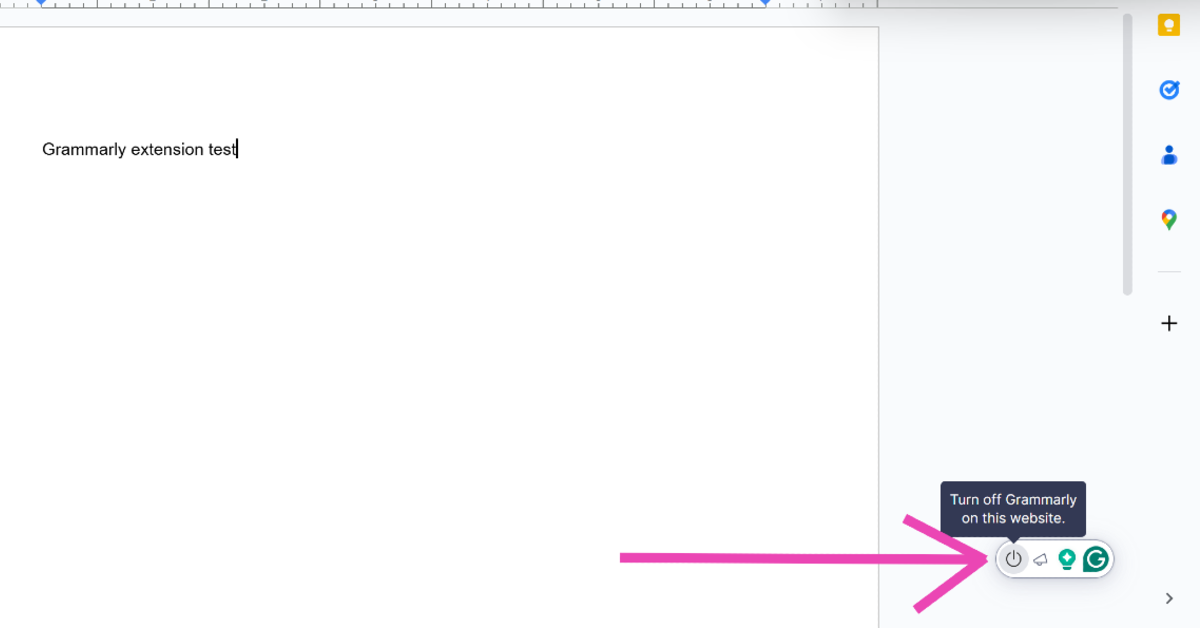
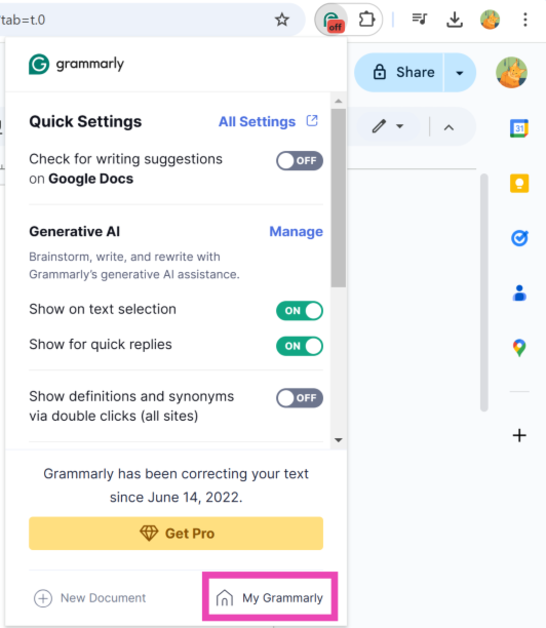
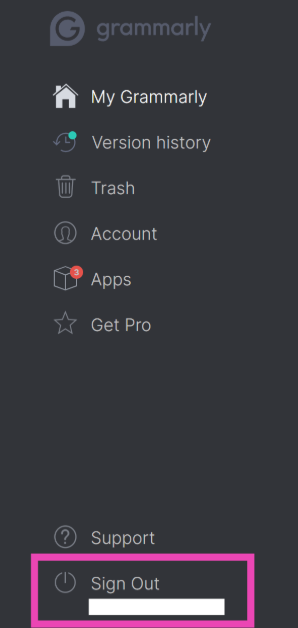
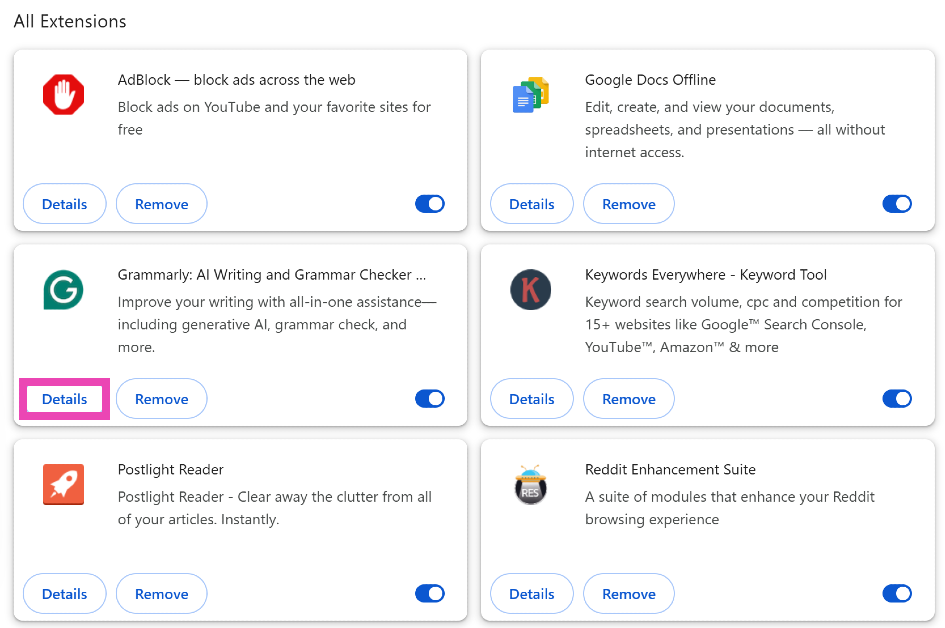
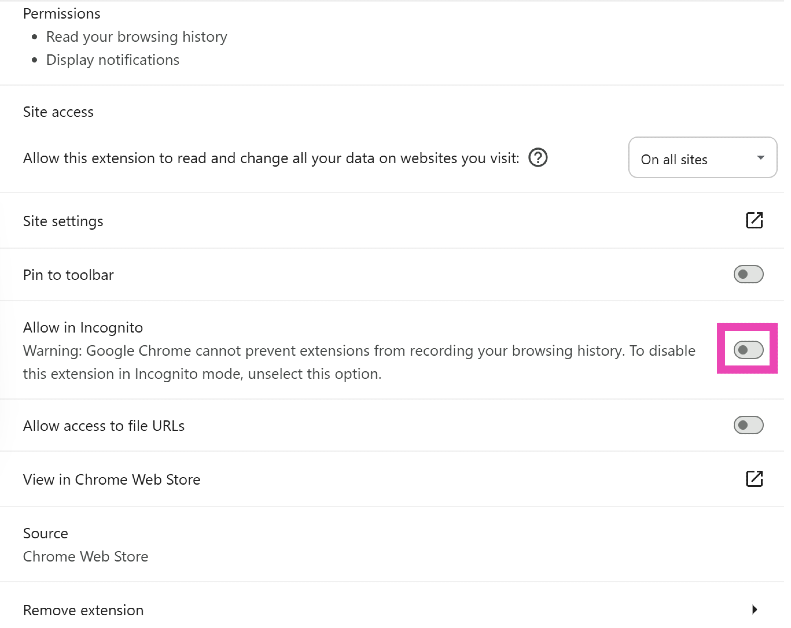
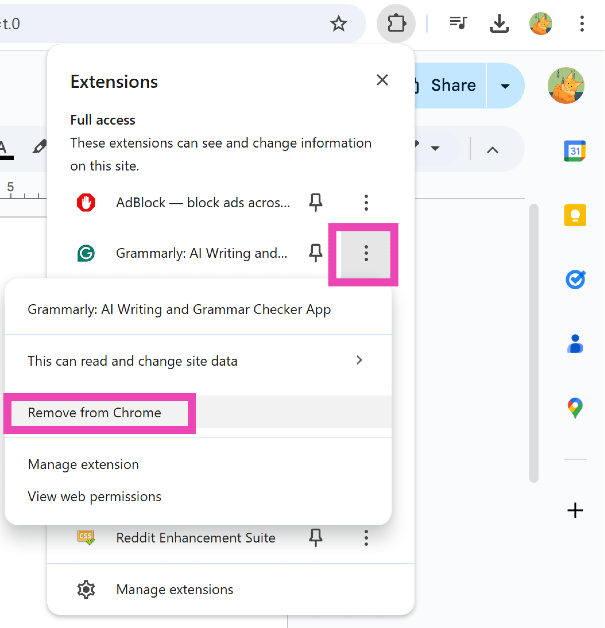
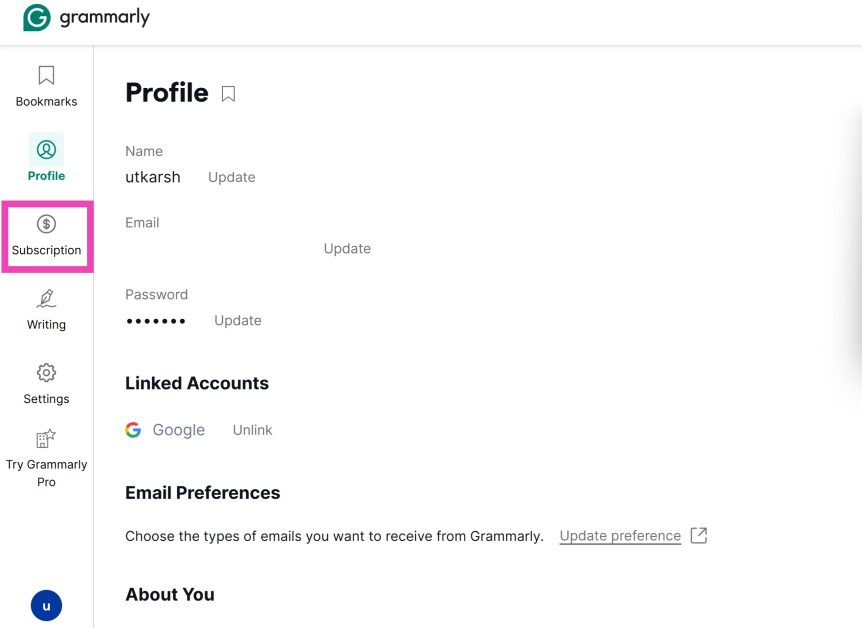




















 English (US) ·
English (US) ·