Everywhere you look, phones, apps, and services are integrating AI features, and Chrome is no exception. Over the past couple of months, Google has introduced several AI-powered features in Google Chrome. Here’s a rundown of all the AI features in Google Chrome you need to know about.

Note: Google is gradually rolling out these features worldwide, so some of them may not yet be available to you. Just ensure you’re using the latest version of Chrome to access these features as quickly as possible.
1. Google Lens Integration
Google Lens is now built into Chrome, allowing you to search anything on a webpage with ease. If you see an image of a cool shirt, use Lens to find out where you can buy it. If you’re curious about a plant you came across, Lens can identify it for you.
To use Google Lens, ensure that Google is set as your default search engine.
- Right-click on an image and select Search with Google Lens. The results will appear in a side panel.
- To manually select a specific area on a webpage, click the address bar and choose the Google Lens option. This allows you to select a specific area of the page for a Google Lens search, making it especially handy for searching within a video frame or retrieving information about highlighted text.

2. Tab Organizer
If you’re someone who keeps a lot of tabs open (let’s be honest, who isn’t?), then Tab Organizer is here to help. This AI tool automatically groups similar tabs, keeping everything nice and tidy. Instead of dealing with a sea of random tabs, Chrome will now suggest and create tab groups for you.
- You need to have multiple tabs open before you can group them together using Tab Organizer.
- Click the Tab Search icon (down arrow icon) at the top of your browser. On Windows, it’s located at the top left, while on Mac, it’s at the top right.
- Select the Organize tabs menu from the drop-down.
- Click Check Now to let Chrome suggest potential tab groups. You can edit the tab group name, delete any tab group from the suggestions, or remove any tab from a group.
- Click Create Group to finalize the new tab group.

Chrome collects information like page titles and URLs to make intelligent group suggestions, helping you stay organized.
3. Custom AI Themes
Want to give your browser a personal touch? Chrome now lets you create custom themes with AI. You can choose a subject, mood, or color—whatever you like—and the AI will generate backgrounds and color schemes tailored just for you.
- Go to the Customize Chrome option on the new tab page.
- Select Create with AI.
- Choose the style or mood you want, and let the AI work its magic.
- Review the set of themes generated to fit your preferences.
- Click on a theme to apply it.

Enjoy a browser that reflects your personal style!
4. Chat with Gemini from the Omnibox
Gemini, Google’s AI chatbot, allows you to ask questions, generate emails and articles, or simply engage in natural conversation. Now, you can access Gemini directly from Chrome’s address bar (also called the Omnibox).
- Type @gemini in the address bar.
- Press Space or Tab, then enter your prompt.
- You’ll be redirected to the Gemini web app to view the response.

This feature makes it easy to get answers or generate content without opening a separate window. If you prefer not to have Gemini available in your address bar, you can disable this shortcut by navigating to Settings > Search engine > Manage search engines and site search.
5. Help Me Write
Need assistance drafting content while browsing the web? Whether it’s an email, an online review, or a message for your co-workers, the new Help Me Write feature in Chrome wants to help. This tool provides writing suggestions in open text fields across websites.
- Right-click on a text box and select Help me write.
- Chrome’s AI will open in a pop-up window where you can provide a prompt.
- Get a response that you can instantly insert into the text box with a click.

Alternatively, you can highlight existing text to get edits or improvements for the written content. You can adjust the length or tone of the suggestions to better suit your style. It’s like having a friendly writing assistant wherever you browse.
Keep in mind that this feature is experimental, so always review the output to ensure it aligns with your intent and makes sense.
6. Enhanced Protection
Chrome’s Enhanced Protection is now smarter with AI, working in real time to protect you from phishing, malware, and other online threats. AI analyzes website layouts and behavior to detect phishing attempts before you notice them. It also warns you if you’re about to enter sensitive information on an untrustworthy site, giving you a chance to pause and verify the site’s credibility.
This option is enabled by default. To ensure it’s active:
- Open Chrome Settings and go to the Privacy and security section.
- Select the Security option.
- Make sure Enhanced Protection is turned on.
This feature has been available previously, but Google now uses AI to further enhance your browser’s security.
7. Tab Compare
Shopping online often involves opening multiple tabs to compare products. Tab Compare simplifies this process by using Chrome’s AI to extract product details from your open tabs and organizing them into a single table. You can easily compare features, prices, and other details all in one place. Currently, Tab Compare supports up to ten items at a time.
- Open Chrome and ensure you have multiple tabs with product details you want to compare.
- Click the Tab Search icon (down arrow icon) at the top of your browser. On Windows, it’s located at the top left, while on Mac, it’s at the top right.
- Select Compare tabs to let Chrome pull product information and generate a comparison table.

At present, this feature is designed for shopping, but Google plans to expand it to support other comparisons, such as travel options or university information, in the future.
8. Improved History Search
Struggling to find a website you visited a few days ago? Chrome’s AI-enhanced History Search makes it easier. Instead of just relying on page titles or URLs, you can now search for content from the pages you visited.
To enable History search, powered by AI:
- Open Chrome Settings and select You and Google.
- Click on Sync and Google services.
- Under Other Google services, turn on History search, powered by AI.

Once enabled, you can search your history by opening the Chrome history page or typing @history in the address bar to utilize AI-powered searching.
Chrome’s AI Features
With these AI features, Chrome is making everyday browsing simpler and smarter. From keeping your tabs organized to helping you search better, there’s something for everyone. Keep your Chrome updated, and enjoy the ride as more features roll out!

Ravi Teja KNTS
Tech writer with over 4 years of experience at TechWiser, where he has authored more than 700 articles on AI, Google apps, Chrome OS, Discord, and Android. His journey started with a passion for discussing technology and helping others in online forums, which naturally grew into a career in tech journalism. Ravi's writing focuses on simplifying technology, making it accessible and jargon-free for readers. When he's not breaking down the latest tech, he's often immersed in a classic film – a true cinephile at heart.









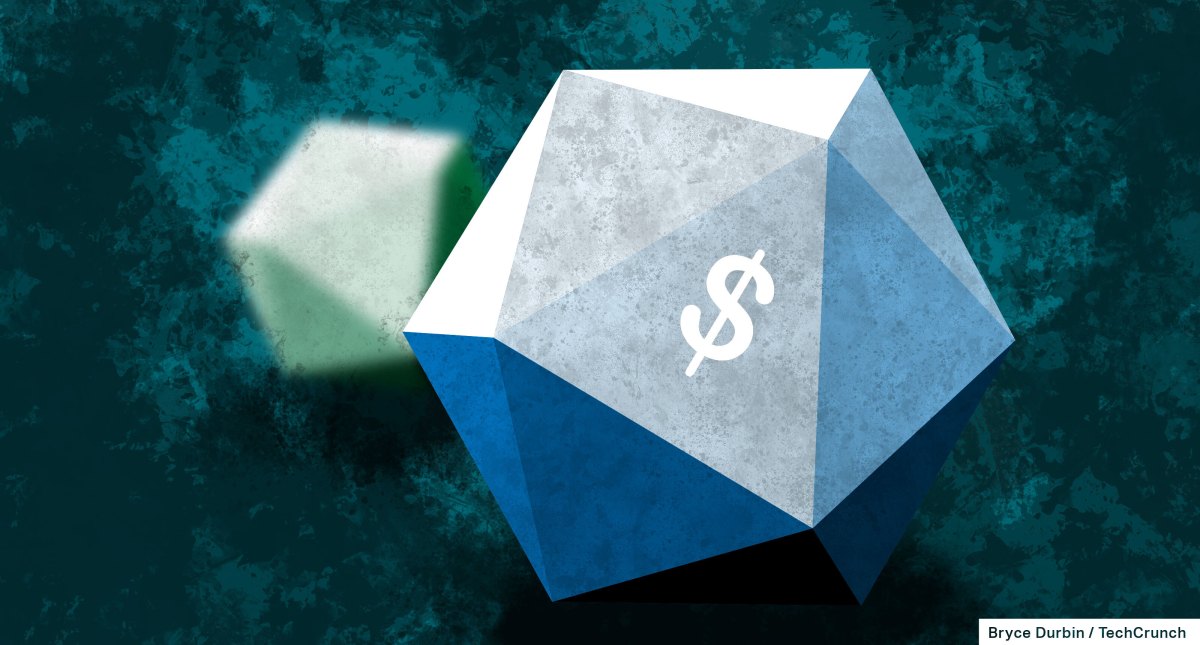
![Edit, convert, and organize PDFs effortlessly: Grab UPDF’s amazing Black Friday discounts! [Sponsored]](https://i0.wp.com/9to5mac.com/wp-content/uploads/sites/6/2024/11/UPDF-hero-image.png?resize=1200%2C628&quality=82&strip=all&ssl=1)








 English (US) ·
English (US) ·