Whether you’re chasing high FPS or trying to minimize input lag, getting your PC settings dialed in for Fortnite can significantly improve your performance in matches.
Getting your settings right is a game-changer. In this guide, we’ll cover Windows and Fortnite’s in-game tweaks to help maximize your FPS and reduce annoying input delay. This guide walks you through the essentials, from Game Mode to the often-overlooked, but crucial settings in the Epic Games Launcher.
Here’s a comprehensive guide to optimizing Fortnite settings to achieve the best performance possible.
Step 1: Windows settings tweaks
 Dexerto
DexertoGame Mode is more important than you think.
Start by opening your Windows settings. Click the Start button, then go to Settings (the gear icon). For optimal performance, navigate to the Gaming tab.
- Game mode: Enable this. Game Mode prevents Windows updates from interrupting gameplay and can smooth out your frame rate.
- Xbox Game bar: Disable it. While it offers recording features, it’s a heavy drain on performance.
- Captures: Turn these off as well. Use dedicated software like OBS or NVIDIA ShadowPlay instead, as these built-in captures can hurt FPS.
Next, type “Graphics Settings” into the search bar to access additional tweaks.
- Hardware-Accelerated GPU scheduling: Turn this on to improve latency and shift frame buffering from CPU to GPU. This can be beneficial, but try both on and off to see what works best.
- Variable refresh rate: Disable this for a stable frame rate.
- Graphics performance preference: Manually set Fortnite to “High Performance” by browsing for the Fortnite.exe file under Program Files > Epic Games.
Step 2: Fortnite settings in Epic Games Launcher
 Dexerto
DexertoBefore you jump onto Fortnite settings, deal with Epic Games’ setup.
To further optimize performance, go to the Epic Games Launcher and under Library, find Fortnite. Click the three dots and then Options.
- Uninstall unnecessary content: If you don’t use “Save the World” or high-resolution textures, uncheck these to save space and improve performance. Less data means a faster game.
- Preload streamed assets: Check this option. This ensures that skins and other visual assets load beforehand, minimizing ping spikes and FPS drops mid-game.
Step 3: In-Game settings
 Dexerto
DexertoVideo is the place to be.
Once in Fortnite, go to Settings > Video. Here’s the optimal configuration for smooth gameplay.
- Window mode: Set this to Fullscreen for best performance.
- Resolution: Use 1920×1080 or your monitor’s native resolution.
- VSync: Turn it off here; use it only through the NVIDIA control panel if needed.
- Frame rate limit: Set this slightly above your monitor’s refresh rate (e.g., 160 for 144Hz displays) to reduce input lag without risking stuttering.
Rendering Modes and Quality
For most players, Performance Mode is the way to go, but if you need DirectX 11 settings, switch temporarily to access additional controls.
- 3D resolution: Set to 100% for clear visuals.
- View distance: Use “Near” or “Medium” to maximize FPS.
- Textures and meshes: Keep both on “Low” if performance is your priority. High Meshes can be used for aesthetic preference but are generally unnecessary.
Color settings
To improve Fortnite’s visuals, adjust the in-game colorblind settings. Deuteranopia 5 can help reduce the intensity of green hues, while Protanopia offers a milder adjustment. For an extra visual boost, adjust Digital Vibrance in the NVIDIA control panel to 50-60%.
That’s everything you need to know about the best Fortnite settings. Check out the current map’s points of interest and NPCs you’ll be able to see in 4k.
 1 week ago
5
1 week ago
5

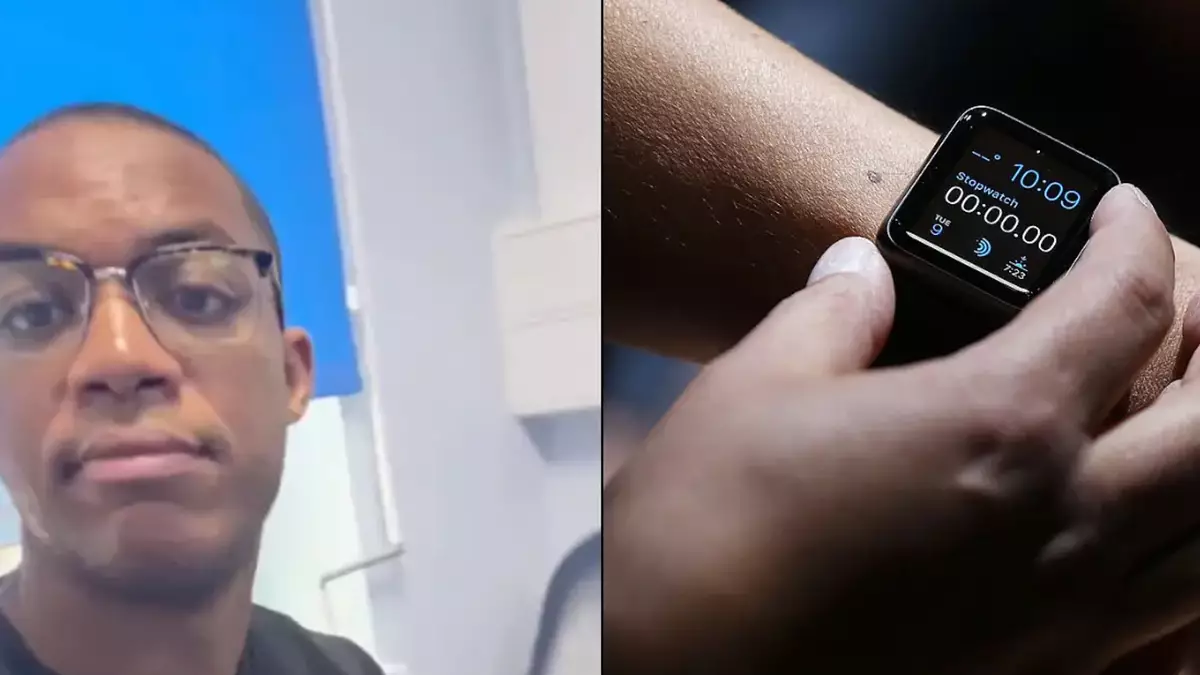

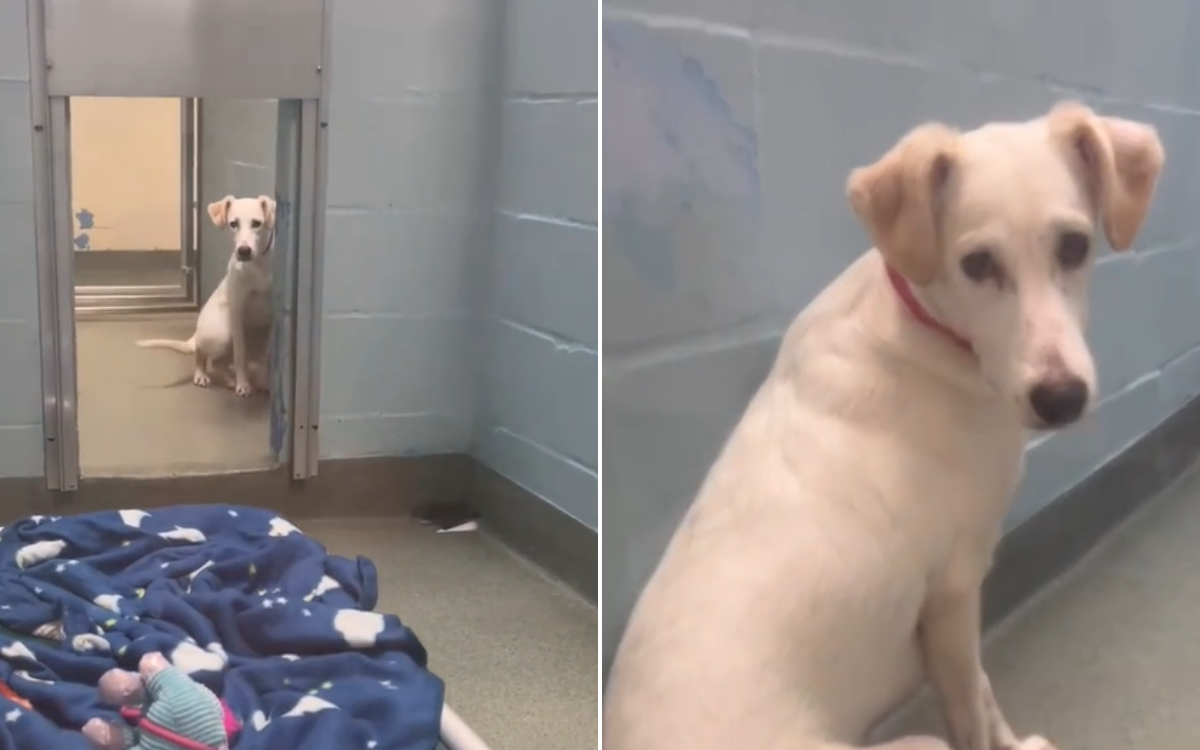


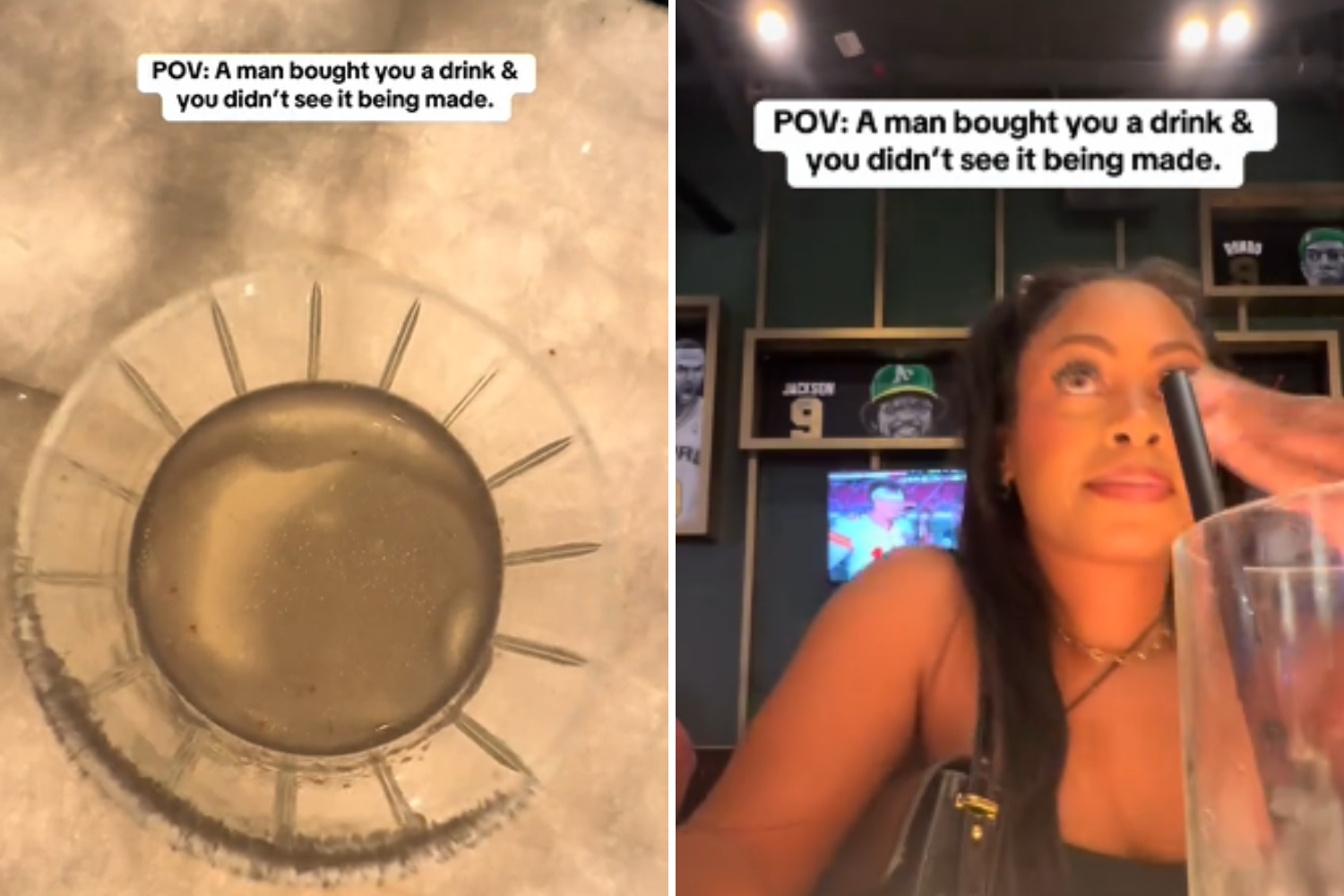













 English (US) ·
English (US) ·