Another week, another artificial intelligence model, but this one is a little different as it is an AI image model built by the team behind Grok, the X-based chatbot (which is now free).
Whatever you think of X, it's clear the platform is shifting from a social media site to offering additional AI features — likely in competition with Meta's own AI suite including MetaAI and the Imagine image generator.
By tying these features to social media platforms, there's an argument that each new shift brings a whole influx of users for testing — and additional data for training the next generation of the model.
That's likely to be the case with the new Grok Image Generation release, code-named Aurora. It appeared briefly over the weekend but now seems to have replaced Flux as the image generator inside Grok completely.
Grok can now generate images

Writing on the xAI blog, the team explains "We've enhanced Grok's image generation abilities with a new model, code-named Aurora."
"Aurora is an autoregressive mixture-of-experts network trained to predict the next token from interleaved text and image data. We trained the model on billions of examples from the internet, giving it a deep understanding of the world."
This basically means it is particularly good at photorealistic images and following a prompt. It can also generate impressive text on the image and take inspiration from an image uploaded by a user.
It's perhaps unsurprising that one image generation test is the "Pepe the frog meme" who has become something of an alt-right icon, but Aurora can also edit — turning a real cat into an anime version, for example.
How to use Grok's new Aurora model
At present, Grok's latest model is available on X in "select countries", but is rolling out to all users "within a week". If you see Grok + Flux in the model selection drop-down then you don't have access yet.
If you do, then this is a guide to using it. This guide assumes you have an X Premium subscription, which is required for using Aurora.
1. Open Grok
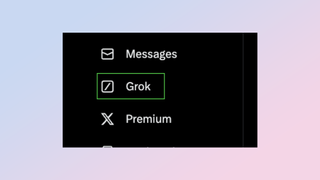
(Image: © Grok)
Click on Grok in the X sidebar to open the chatbot.
2. Check you have the right model
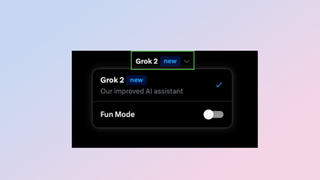
(Image: © Grok)
Check you have the right model in the Grok model select menu. Click on Grok 2 and select the one with the most recent image model. If it doesn't mention an image model, select Grok 2.
3. Give Grok a prompt
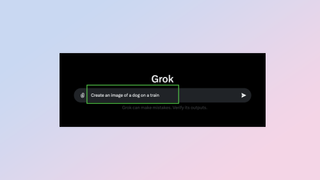
(Image: © Grok)
Like all AI tools the skill is in the prompting. Like asking ChatGPT to make an image with DALL-E, with Grok you just tell it what you want and it will handle the rest. I gave it the prompt "Create an image of a dog on a train" and it didn't dissapoint.
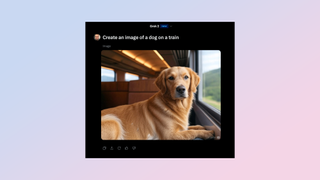
4. Change the image with a follow-up prompt

(Image: © Grok)
The advantage of prompting a chatbot for an image is you can ask for a follow-up or changes. Just type what you want or select a suggestion. I gave it the request to give it sunglasses and make it a husky
5. Enjoy your image
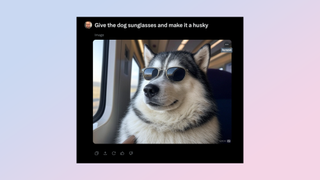
(Image: © Grok/Future AI)
I was not disappointed in the result. You can keep prompting and making changes to the image, or start again. There are limits if you have X Premium but X Premium + appears to be largely unlimited usage.
More from Tom's Guide
- OpenAI launches Sora AI video generator — here's how to try it
- 5 tips for getting the most out of ChatGPT's new o1 model
- 12 Days of OpenAI LIVE: Sora is here and it's a huge deal


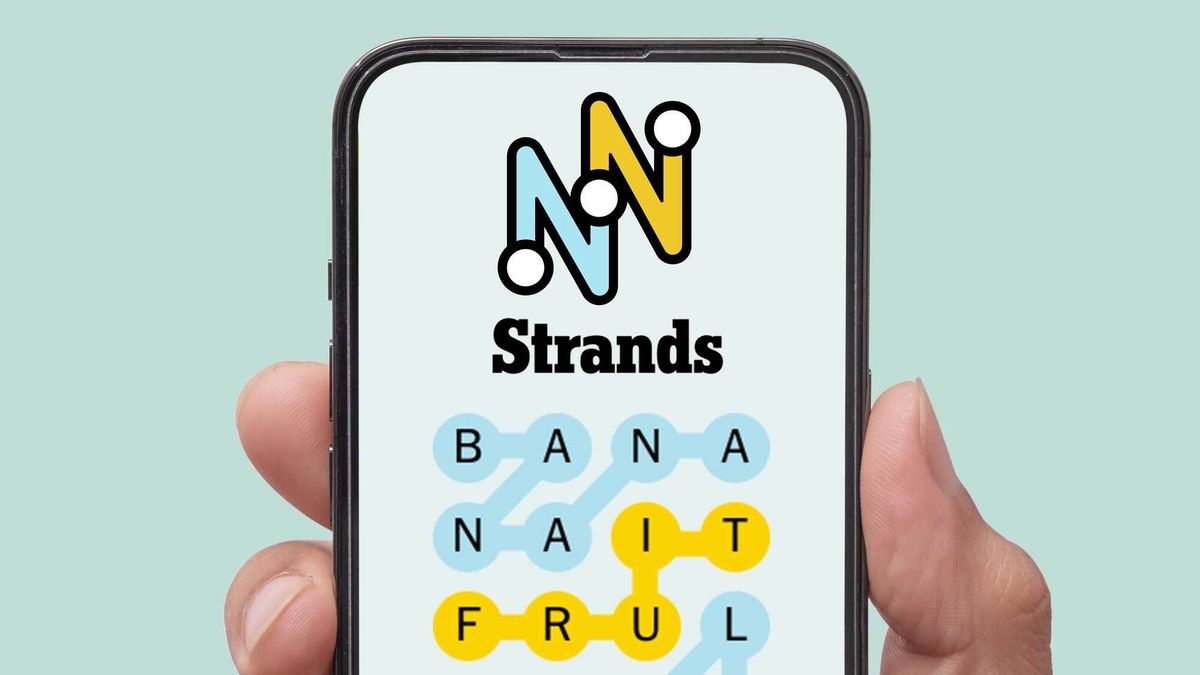


















 English (US) ·
English (US) ·