Adding text in DaVinci Resolve is simple but quite feature-rich. You can add basic titles, subtitles, and elaborate text animations with DaVinci Resolve. Here, we’ll cover everything you need to know, from adding basic text on DaVinci Resolve to diving into advanced customization using Fusion.
Adding Text in the Edit Page
To start, switch to the Edit page and locate the Effects Library on the top-left side of the interface.

Navigate to Toolbox > Titles. Here, you’ll find many text effects from normal titles, fusion-based text animations, and even subtitles effects. Leaving the template animations aside, there are two main options to add text: Text and Text+.

- Text: This is a straightforward tool ideal for creating basic titles and captions quickly. It offers essential features like font, size, and color adjustments but does not support advanced animations or effects.
- Text+: This tool provides more advanced control. It is great for adding animations, 3D transformations, and other effects to your text. Unlike the basic Text option, Text+ utilizes Fusion elements. Text+ essentially leverages some of the power of Fusion without requiring you to fully switch to the Fusion page.
To add a text element, simply drag either Text or Text+ onto your timeline. You can place it directly above a video clip or on an empty track. Adjust the duration of the text by clicking and dragging its edges to fit your needs.

Once you’ve placed the text on your timeline, double-click on it to open the Inspector panel in the top-right corner. The Inspector is where you can fully customize your text element to suit your style.
Customizing Your Text with the Inspector
In the Inspector panel, you have many customization options to make your text look exactly how you want. The changeable parameters are divided into two tabs – Title and Settings. Here are some of the many adjustments you can make in those tabs.
- Change the Title text.
- Change the Font, Style, Size, and Color of your text.
- Adjust Position on the screen and set Anchor Points for rotation or scaling.
- Modify Line Spacing and Tracking to control the spacing between letters and lines.
- Add Background and Stroke to make your text stand out.
- Apply Drop Shadow for added depth.
- Control Zoom, Rotation, and Opacity to create dynamic visual effects.
The Text+ option, in particular, allows more granular control, including the ability to work with shading elements and animate individual properties like color or position. This is great for creating engaging, kinetic typography.

If you want your text to move, fade, grow, or shrink in the video, keyframes are the way to do it. Keyframes allow you to animate almost any property of your text. To add a keyframe, select your text clip, go to the Inspector, and click the diamond icon next to the desired property (such as Position, Size, or Opacity).

Adjust the play head and change the property to create a transition between keyframes. This can make your text slide, zoom, or fade. With Text+, you can also animate individual letters or words, creating advanced effects.
Creating Advanced Text with Fusion
For those who want even more control over their text, DaVinci Resolve’s Fusion page is the place to be. Fusion is a node-based compositing tool that allows for incredibly intricate text animations and effects.
To add text using Fusion, right-click on your Text+ clip (doesn’t work for Text) in the timeline and select Open in Fusion. In Fusion, you’ll be greeted with a node graph. This might look intimidating at first but is incredibly powerful for creating detailed animations. Alternatively, you can add a Text node directly inside Fusion, by pressing Shift + Space to open the tool search, then type “Text” and click Add.
You can add different effect nodes such as backgrounds, special effects, spline-based animations, 3D transformations, lighting, and shading, etc as needed. Connect everything to the MediaOut node to check the output.

The level of control that Fusion provides makes it ideal for creating professional-level text effects, including intros, lower thirds, or even animated sequences with multiple moving parts. Some of these features can be done directly on the Edit page with the help of Text+ option.
DaVinci Resolve provides many text templates made with Fusion in the Effects Library. So you do not have to start from scratch always.
Final Thoughts
Whether you need simple titles or intricate animated effects, DaVinci Resolve gives you the tools to do it all. Use the basic Text tool for quick edits, Text+ for more dynamic control, and dive into Fusion if you want to push the boundaries with 3D animations and particle effects.

Ravi Teja KNTS
From coding websites to crafting how-to guides, my journey from a computer science engineer to a tech writer has been fueled by a passion for making technology work for you. I've been writing about technology for over 3 years at TechWiser, with a portfolio of 700 articles related to AI, Google apps, Chrome OS, Discord, and Android. When I'm not demystifying tech, you can find me engrossed in a classic film – a true cinephile at heart.








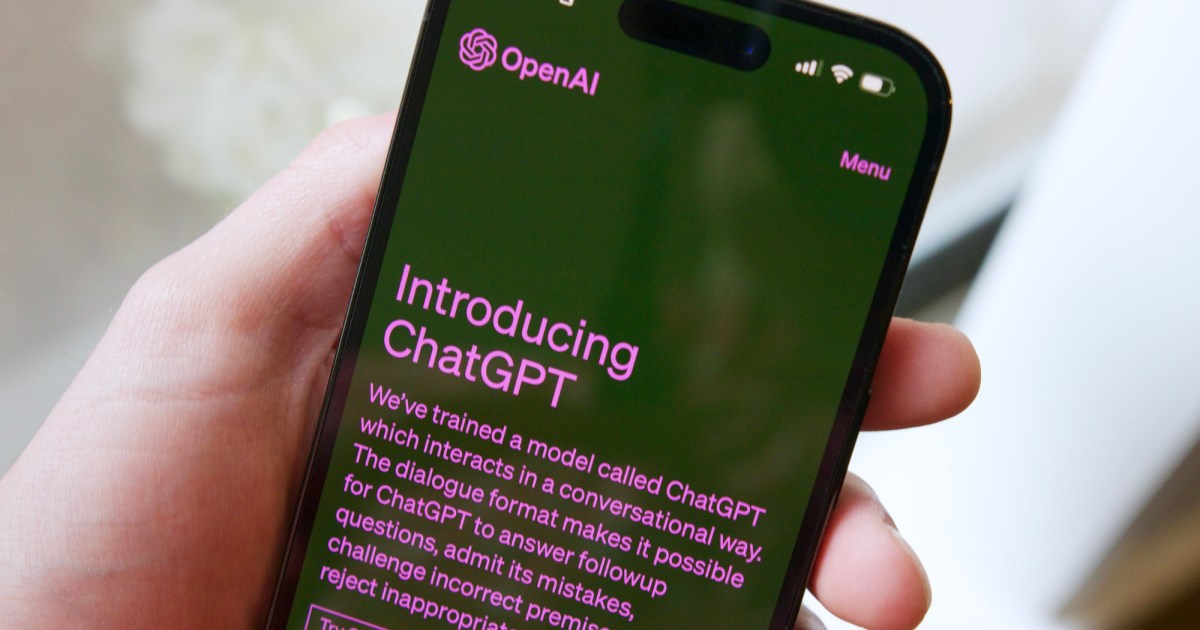









 English (US) ·
English (US) ·