Google just added a highly requested feature by users to its Photos app. You can now remove your Google Photos backup from the app itself. Earlier, this process required deleting the media from your device’s storage or using a PC to remove the backed-up files. Now, this can be done with just a few taps on your smartphone. This feature was announced earlier this year and it is now being rolled out in a phased manner. Let’s take a look at how you can delete or remove your device’s Google Photos backup.
Read Also: How to post a collage in your Telegram stories?
Free your allocated online storage by removing Google Photos backup
Every Google account gets 15GB of free online storage. This storage covers everything related to your Google account – emails, photos, files, WhatsApp chats, and more. If you’re a frequent Google Drive user, you can hit the 15GB storage limit very quickly. One of the easiest ways to free up some storage is by removing the Google Photos backup.
Earlier, this process was very convoluted and needed accessing Google Photos from a PC. Since the backup process happens in the background, users had to disable it from the Google Photos app, and then clear the backed-up media using a PC. Removing the backup using the Photos app on your phone meant deleting the media from the device’s internal storage as well. Now, Google has added a way to preserve the files on your device while removing the backup.
Delete your device’s cloud backup on Google Photos
Step 1: Launch the Google Photos app on your smartphone/tablet.
Step 2: Tap your profile picture in the top-right section of the screen.
Step 3: Select Photos settings.
Step 4: Tap on Backup.
Step 5: Scroll down and select Undo backup for this device.
Step 6: Confirm your selection in the popup box.
Frequently Asked Questions (FAQs)
Can I delete photos from Google Photos without deleting them from my phone?
The Google Photos app now allows you to delete your backup without deleting the pictures from your phone. Launch the app, tap your profile picture, go to Photos settings>Backup>Undo backup for this device, and confirm your selection in the popup box.
How do I disable Google Photos backup?
Launch the Google Photos app on your phone, tap your profile picture, go to Photos settings>Backup, and turn off the toggle switch next to Backup.
What happens if I delete a Google Photos backup?
Deleting your Google Photos backup removes the data from Google’s servers and frees your account’s online storage. It does not remove the pictures from your device’s storage.
Where can I find my Google Photos backup?
Go to https://www.google.com/photos/about/ and log in using your Google account to find your Photos backup.
How do I delete Google Photos in bulk?
You can either click the tick icon next to a date to select all images from that time or select one image, hold the shift key, and select another image to highlight all the entries between them. Once you’ve selected the images in bulk, hit the bin icon to move them to the trash folder.
Read Also: TikTok Ban in the US: What It Could Mean for Millions of Users
Final Thoughts
This is how you can delete or remove your device’s cloud backup on Google Photos. If you recently bought an iPhone, check out how you can move your Google Photos backup to iCloud Photos. If you have any questions, let us know in the comments!
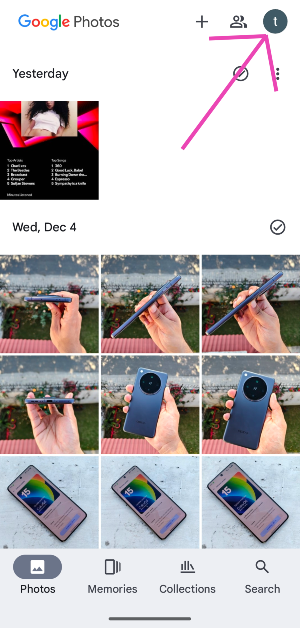
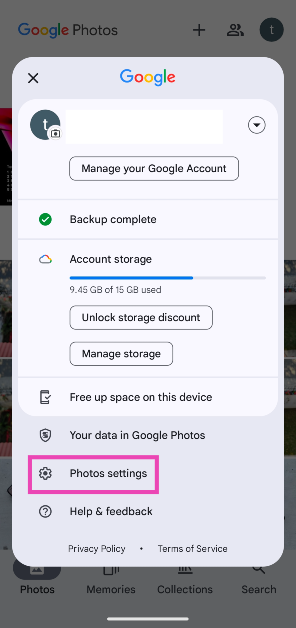
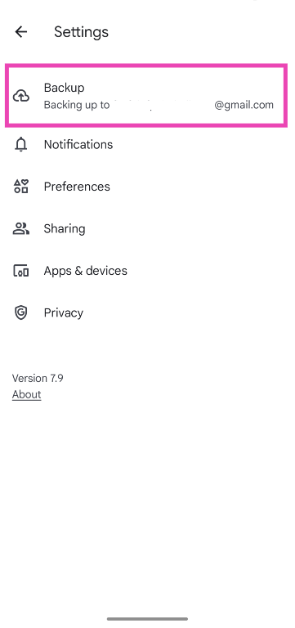

![Online Shopping Reached New Highs in 2024 [Infographic]](https://imgproxy.divecdn.com/kCw9rTPPHoCqXkkL4Bt8p7eohxOuRs6iXsDK03Fxr_8/g:ce/rs:fit:770:435/Z3M6Ly9kaXZlc2l0ZS1zdG9yYWdlL2RpdmVpbWFnZS9vbmxpbmVfc2hvcHBpbmdfc3VyZ2UyLnBuZw==.webp)
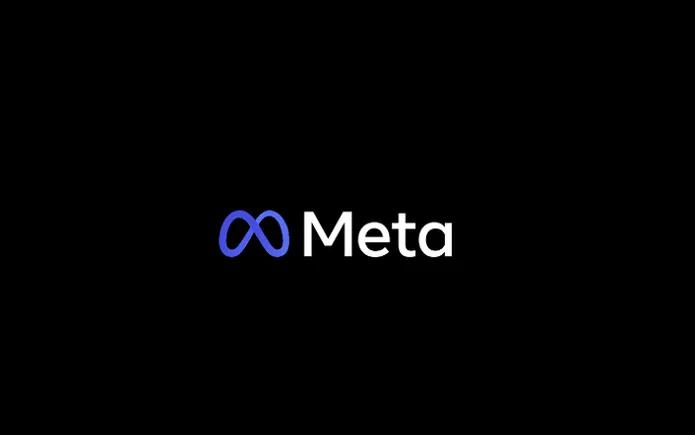




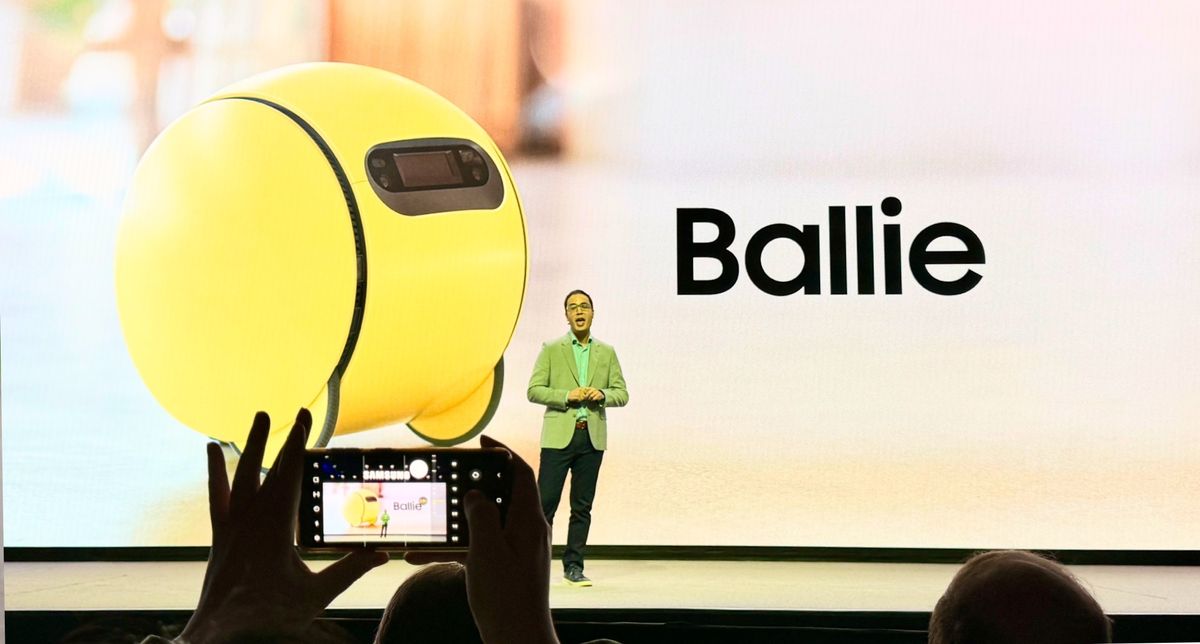
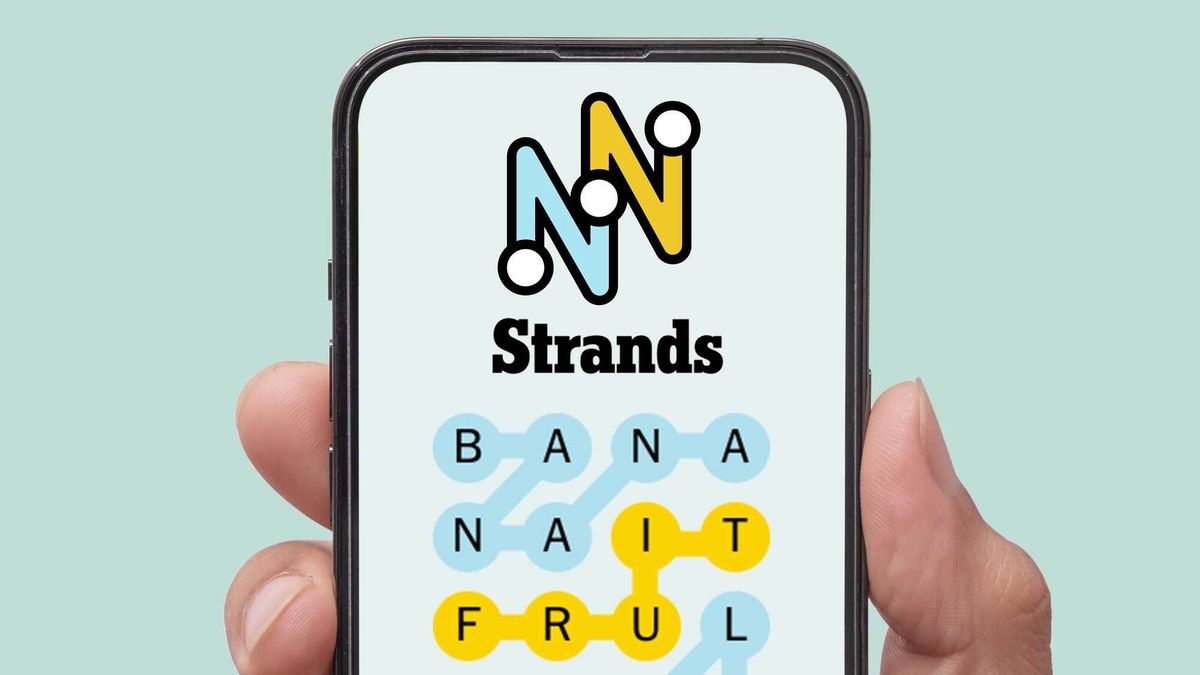









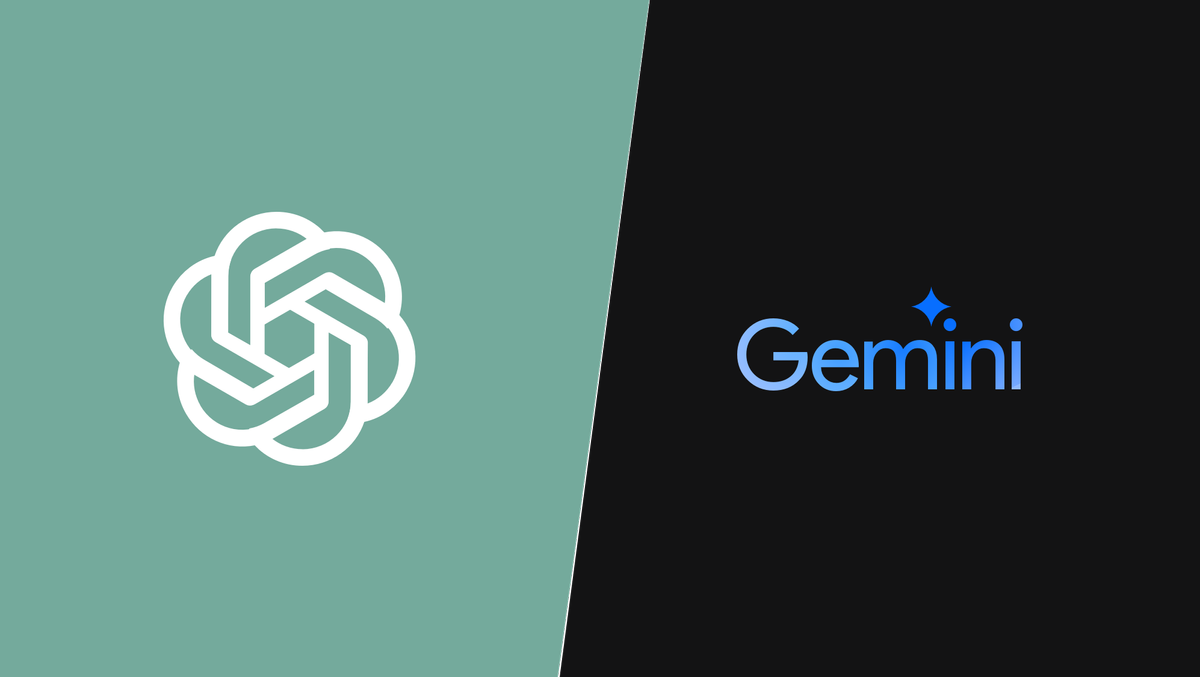
)
 English (US) ·
English (US) ·