The Android 15 rollout is currently in full swing, with almost every major OEM releasing their OS skin for eligible devices. Meanwhile, Google has moved on to its next big OS project – Android 16. The Android 16 Developer Preview is now live and can be installed on eligible Google Pixel smartphones. Android’s Developer Previews typically surface around January-February, but with Google looking to drop the official version of Android 16 in the second quarter of 2025, it makes sense that the developer is giving a glimpse of the upcoming OS to tech enthusiasts. Take a look at how you can install it on your Pixel smartphone.
Read Also: Oppo Find X8 Series launching in India and globally tomorrow: Here is how to watch the event live
Should you download the Android 16 Developer Preview on your Pixel smartphone?
Unless you really want to be ahead of the curve, we wouldn’t recommend installing the Android 16 Developer Preview on your Pixel smartphone. As the name suggests, these previews are meant for app developers who want to test their apps on the new OS. It gives them an idea of the upcoming OS. If you’re thinking of making the switch solely to discover new features, the experience may turn out to be underwhelming since most new features may be locked right now. Not to mention, the developer OS versions are often glitchy and unstable.
Another reason why we don’t recommend downloading the Developer Preview is because it requires unlocking your phone’s bootloader. For those unaware, this process factory resets your device, which means you will lose all your personal data and custom settings. Of course, if you have another Pixel smartphone gathering dust, you can use it to run the OS.
Note: Android 16 (and its Developer Preview) is only available for Google Pixel 6 Series and up.
Install Android 16 Developer Preview on Google Pixel using Android Flash Tool
Step 1: Launch Google Chrome on your PC and go to the Android Flash Tool page.
Step 2: Install the Android USB Driver on your PC.
Step 3: Connect your smartphone to your PC using a USB cable.
Step 4: On your smartphone, go to Settings and enable Developer Mode by tapping the Build Number 7 times.
Step 5: Go to Developer Options and turn on OEM unlocking and USB debugging.
Step 6: On your PC, go to the Android Flash Tool page and select the Android 16 version you want to install on your device (32-bit or 64-bit).
Step 7: Follow the flash tool instructions to install Android 16 Developer Preview on your Google Pixel.
Note: This method will factory reset your device.
Install Android 16 Developer Preview on your Google Pixel manually
There are two ways you can go about installing the Android 16 Developer Preview manually on your Pixel smartphone.
Flash a Factory Image using Fastboot: This method requires unlocking your phone’s bootloader. This results in a factory reset and you will lose your personal data and settings.
Sideloading the OTA file through ADB: This method does not require unlocking your phone’s bootloader. As a result, you will not lose the personal data on your device. However, this method is only recommended if your phone failed to install the Developer Preview previously.
Method A: Flash a Factory Image using Fastboot
Step 1: Download and install ADB on your PC.
Step 2: Install the Android USB Driver on your PC.
Step 3: Unlock Developer Options on your Pixel smartphone and enable USB debugging.
Step 4: Connect your smartphone to your PC using a USB cable.
Step 5: Download the Android 16 Developer Preview Factory Image File for your Pixel smartphone on your PC. Verify its SHA-256 checksum.
Step 6: Unzip the Factory Image File and export its contents to ADB and Fastboot’s location.
Step 7: Open Command Prompt on your PC and run the following command to reboot your phone to Fastboot mode:
adb reboot bootloader
Step 8: Unlock your phone’s bootloader by running the following command:
fastboot flashing unlock
Note: This will factory reset your smartphone and you will lose your personal data and settings.
Step 9: Double-click the flash-all.bat file on your PC.
Step 10: Your smartphone will load Android 16 Developer Preview once the batch installation has finished.
Step 11: Lock your smartphone’s bootloader by rebooting your phone in Fastboot mode again and entering the following command:
fastboot flashing lock
Method B: Sideload the OTA file through ADB
Step 1: Follow steps 1 to 4 mentioned in Method A.
Step 2: Download the Android 16 OTA file on your PC. Verify its SHA-256 checksum.
Step 3: Rename the file to something shorter and simpler. This makes it easy to type its name in CMD commands. In this method, we’ll use the name otabcd.zip to refer to the file.
Step 4: Relocate the file to the ADB directory on your PC.
Step 5: Open Command Prompt on your PC and run the following command to reboot your phone in recovery mode:
adb reboot recovery
Step 6: Use the volume keys on your phone to navigate to Apply Update from ADB. Select it by using the power/side button.
Step 7: Run the following command on your PC:
sideload otabcd.zip
Step 8: Once the sideloading process is complete, hit Reboot system now on your phone to finish the installation process.
Frequently Asked Questions (FAQs)
Why is the Android 16 Developer Preview being released so early?
Google is planning to change its release schedule for Android 16. This is why its Developer Preview is available a few months earlier than usual.
When will Google officially release Android 16?
While the official date has not been announced yet, Google plans on releasing the stable version of Android 16 in the second quarter of 2025.
Which Google Pixel smartphones are compatible with Android 16?
All Google Pixel smartphones from Pixel 6 series and up are compatible with Android 16. This includes the Pixel Tablet and the debut Pixel Fold as well.
When will Google release the first beta version of Android 16?
Google will release the first Android 16 Beta in January 2025.
Read Also: How to find the date you created your Facebook account?
Final Thoughts
This is how you can install Android 16 Developer Preview on your Google Pixel smartphone. Currently, Android OEMs are rolling out their versions of the Android 15 on eligible devices. However, if you’re a Samsung user, you may have to wait a bit longer for One UI 7.







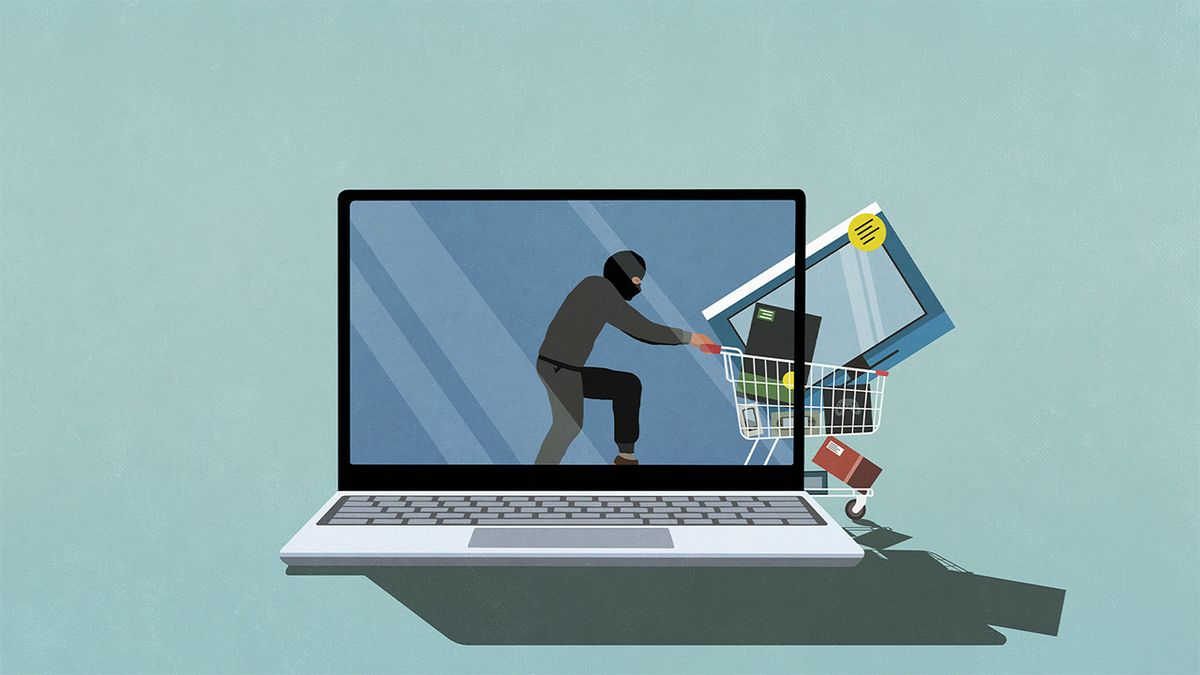












 English (US) ·
English (US) ·