If you’re an avid traveller, you should know how to use your smartphone to translate live conversations. Getting around in places where people don’t speak your native language can be an ordeal. Instead of scrambling on your web browser and manually translating every sentence on Google, you’re better off using the dedicated translator app on your phone (if it has one). Samsung’s native translation app is one of the best around. Here’s how you can live-translate conversations using the Interpreter app on your Samsung phone.
Read Also: Samsung Galaxy S25 Series is now available for purchase, Sale opens in India
Can’t find the Interpreter app on your Samsung phone?
If you can’t find the Interpreter app on your phone’s app drawer or home page, it’s because Samsung does not place it there by default. There are 2 ways to access the Interpreter tool:
Quick Settings Menu: Swipe down from the top-right corner of the screen and tap the Interpreter tile.
Edge Panel: Swipe left on the edge panel and tap on Interpreter.
Follow these steps if you want to add the Interpreter app on your phone’s home screen:
- Launch the Interpreter app from the Quick Settings Menu or the Edge Panel.
- Hit the hamburger menu icon in the top left corner of the screen.
- Tap on ‘Show on Apps screen’.
- Swipe up on the home page to go to the app drawer.
- Long-press the Interpreter app.
- Drag the app to the top of the screen.
- Once you’re on the home page, drop the app icon in your preferred spot.
Use the Interpreter tool on your Samsung phone to live translate conversations
Step 1: Swipe down from the top-right corner of the screen and select the Interpreter tile from the Quick Settings Menu. Alternatively, you can select Interpreter from the edge panel.
Step 2: Once you’re in the app, give it the necessary permissions.
Step 3: Hit the hamburger menu and choose between Conversation Mode or Listener Mode. The former is ideal for 2-person conversations.
Step 4: Select the language of the listener in the upper box and your language in the lower box. You may need to download a language pack.
Step 5: Once the languages have been set, hit the mic icon to start speaking. Once you finish speaking, the Interpreter app will translate your sentence into the target language.
Step 6: Hit the layout icon in the top right corner of the screen to flip the upper box towards the listener. This will make it easier for them to read the translated text and hit the mic button when it is their turn to speak.
Step 7: When the second speaker finishes their sentence after hitting the mic button on their panel, the Interpreter app will translate it into your language.
Frequently Asked Questions (FAQs)
Where is the Interpreter on Samsung smartphones?
The Interpreter app on Samsung phones can be accessed from the Quick Settings Menu and the edge panel.
How do I add the Interpreter app to my Samsung phone’s app drawer?
Launch the Interpreter app from the Quick Settings Menu/edge panel, hit the hamburger menu in the top left corner of the screen, and tap on ‘Show on Apps screen’. This will add the Interpreter to your phone’s app drawer.
How do get Samsung Interpreter on the home screen?
Launch the Interpreter app, hit the hamburger menu, and select ‘Show on Apps screen’. Now, go to the app drawer, long-press the Interpreter app, and drag it to the top of the screen. Once you land on the home page, drop the app on your preferred spot.
Does Samsung Interpreter use cloud servers?
When you use the Interpreter app on your Samsung phone, the translation process takes place on your device and not on third-party servers.
Do I need an internet connection to translate conversations on my Samsung phone?
No, you do not need access to the internet to use the Interpreter app on your Samsung phone.
Read Also: Top 10 ways to fix ‘In-display fingerprint scanner not working’ on Android
Final Thoughts
This is how you can live-translate conversations on your Samsung phone using the Interpreter app. While you’re here, check out how you can translate conversations on a OnePlus smartphone. If you have any questions, let us know in the comments!
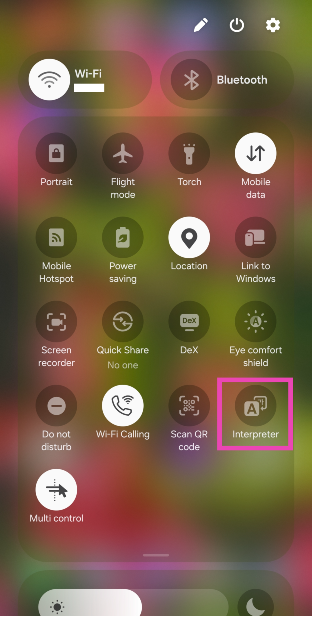
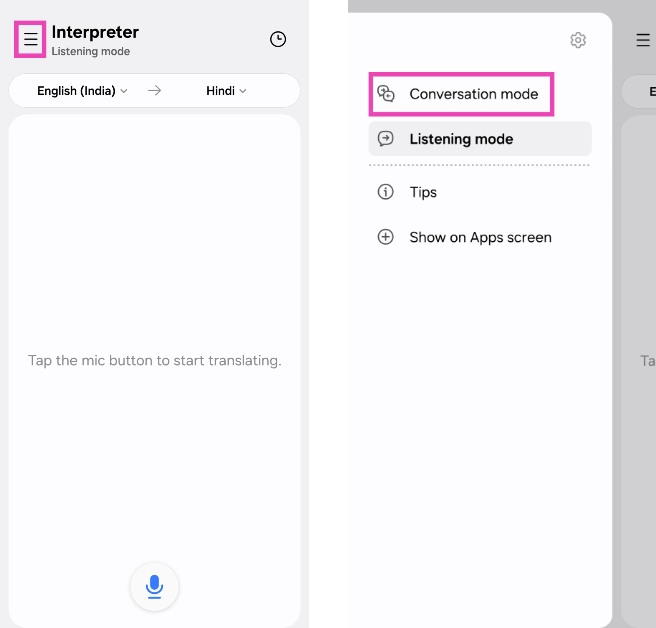
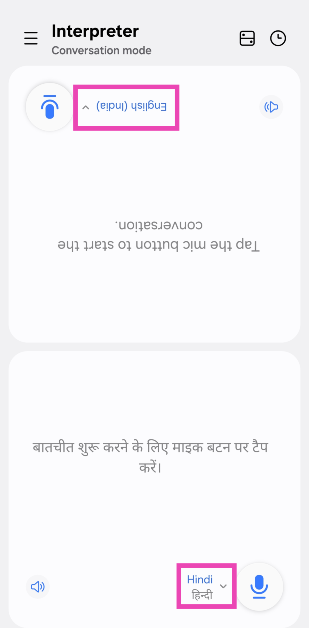
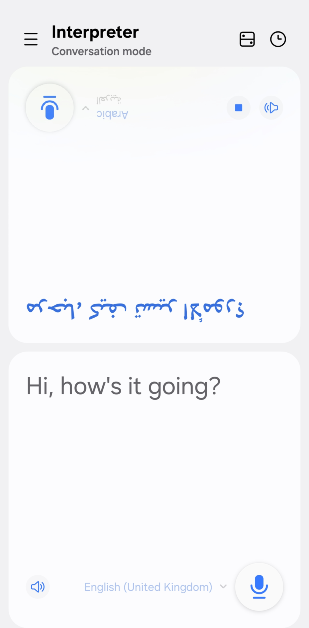
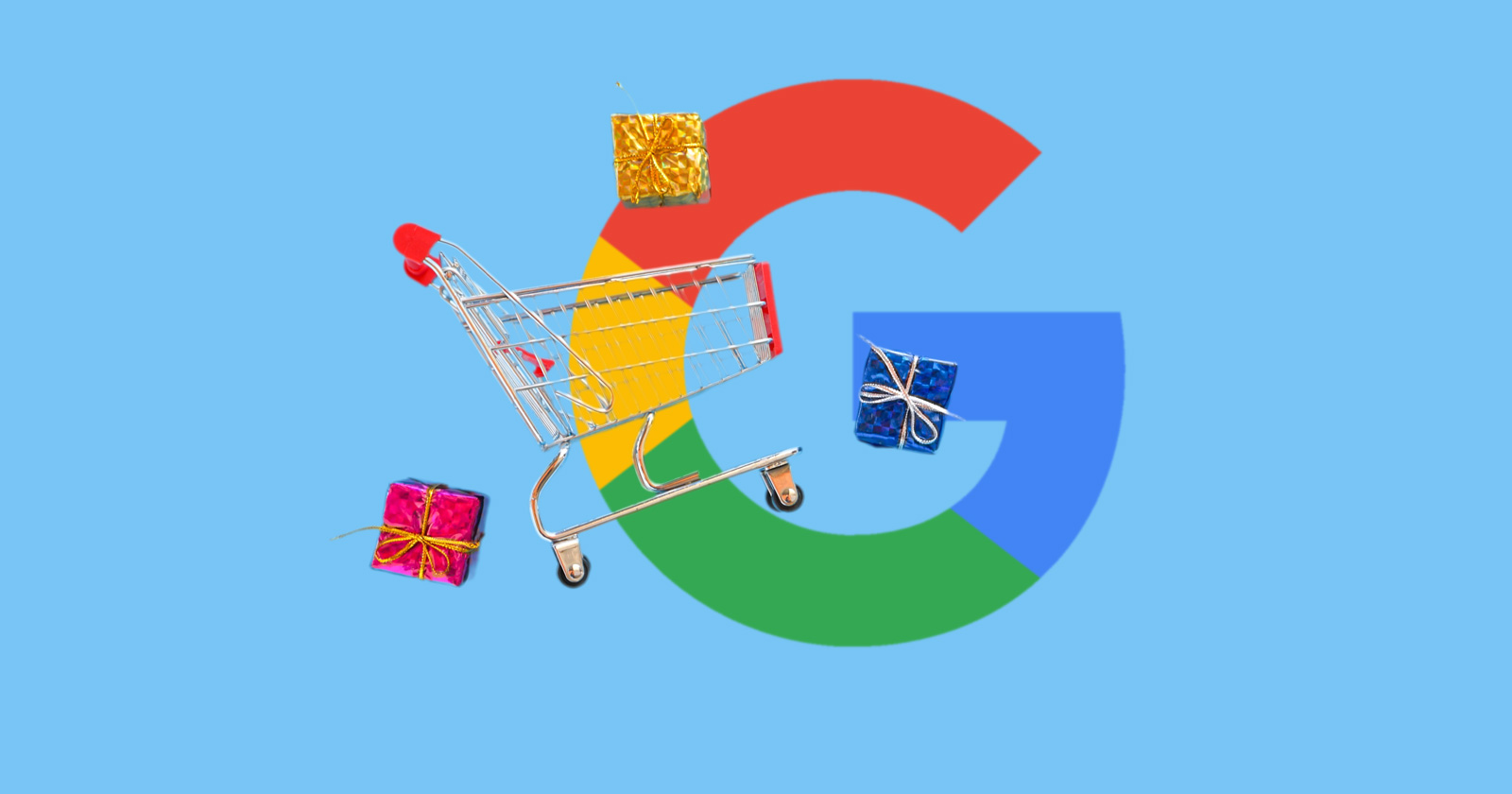




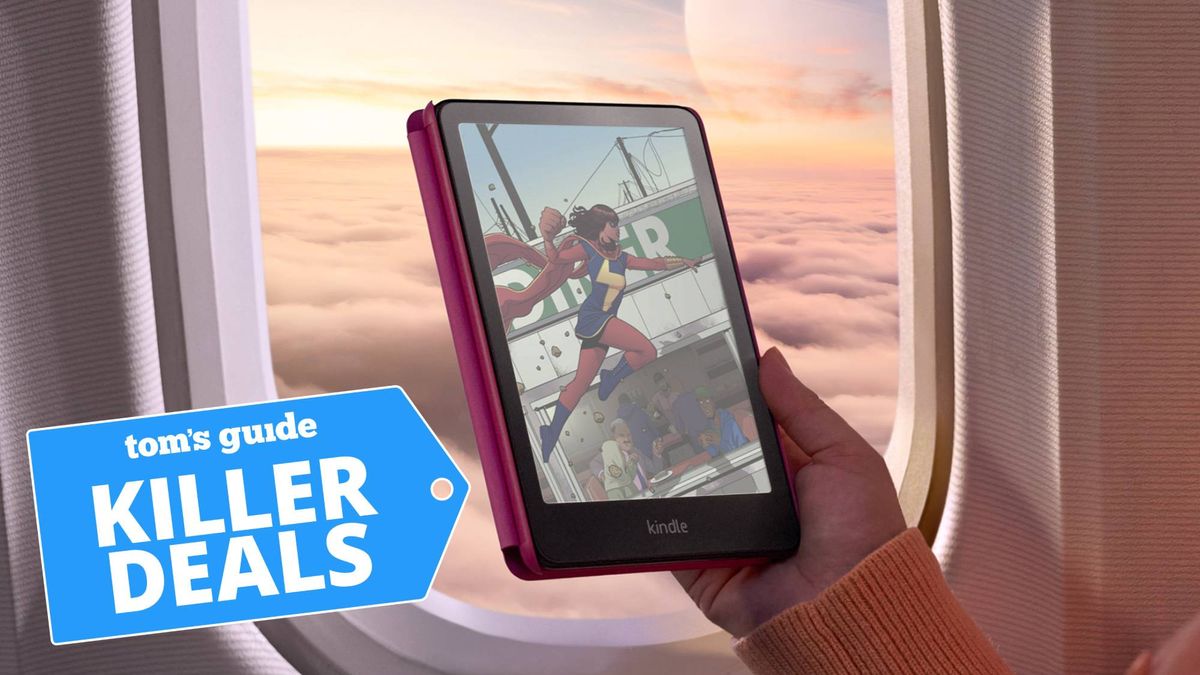
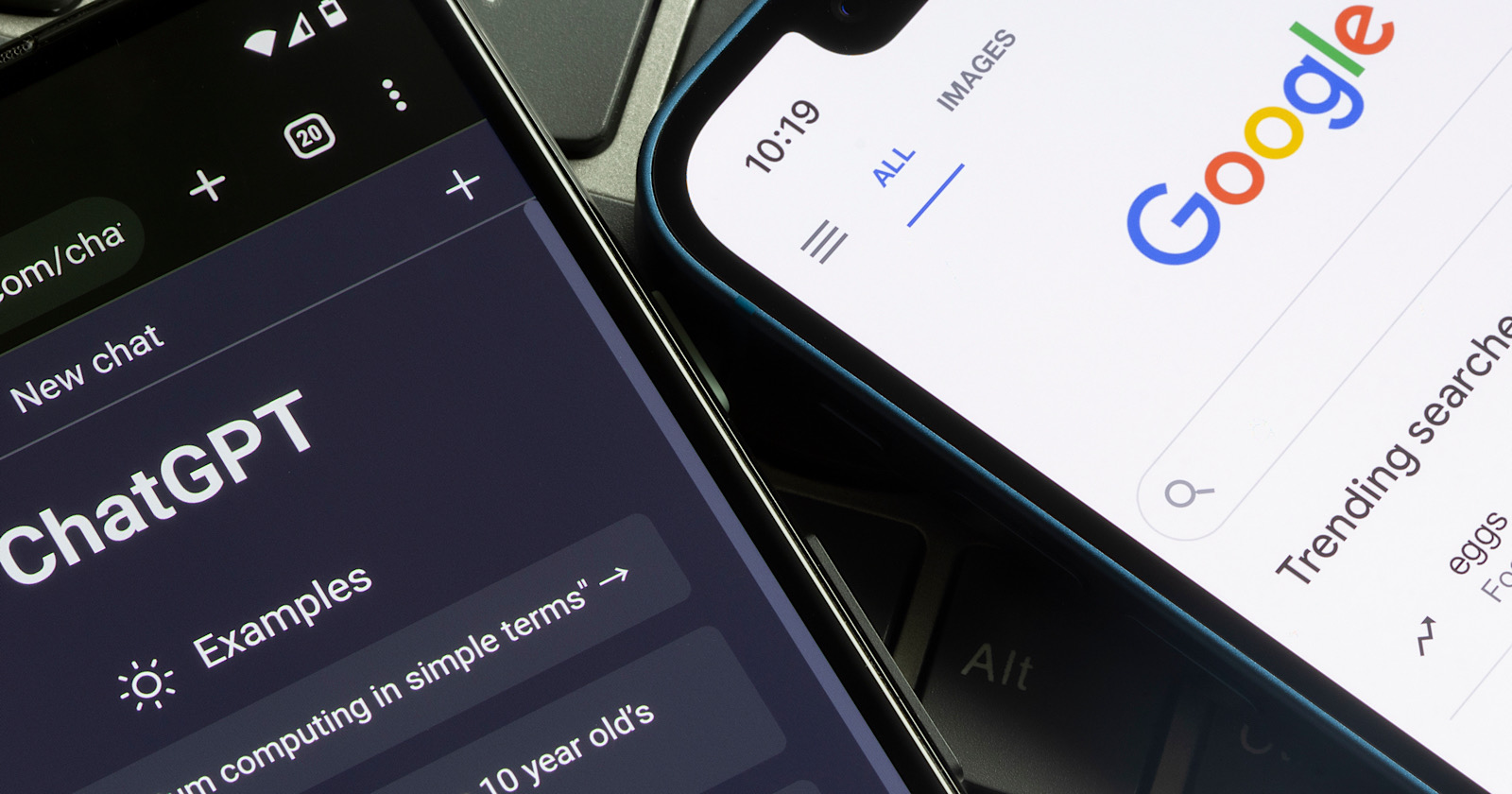




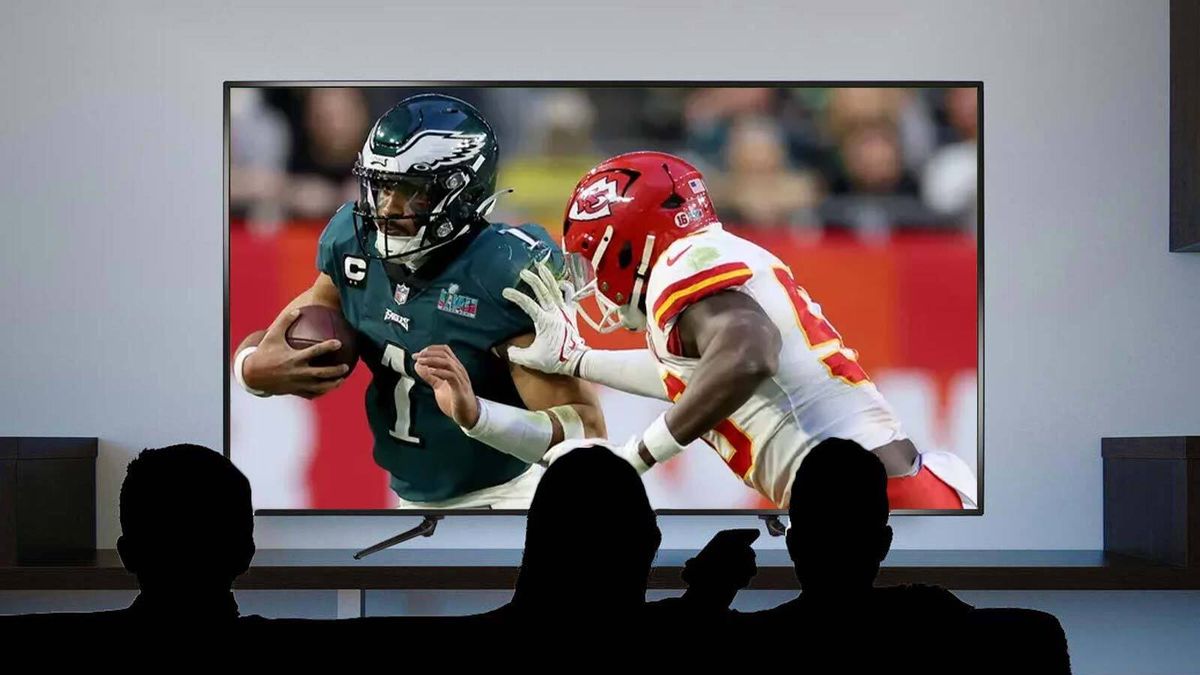
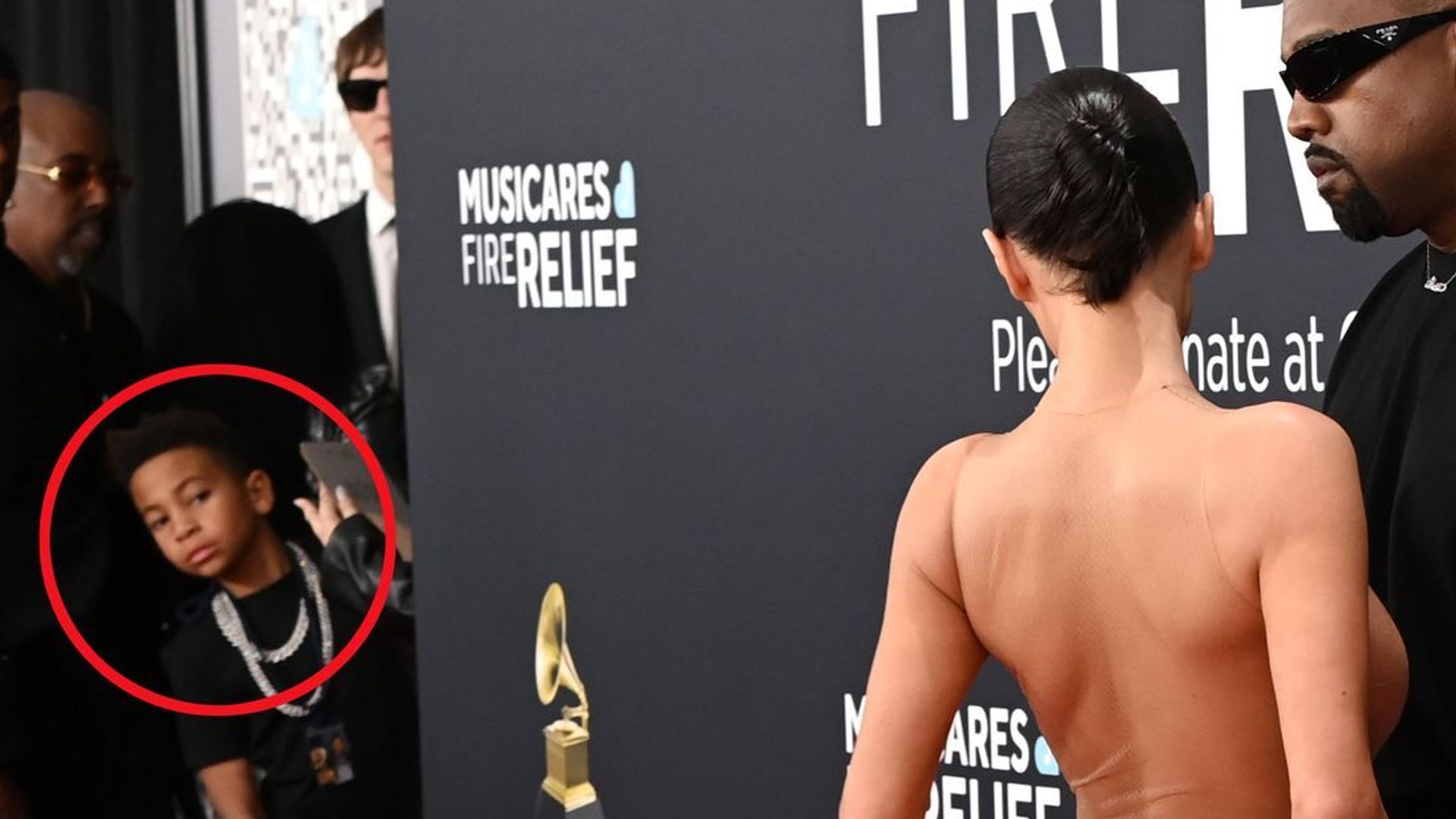)






)
 English (US) ·
English (US) ·