If you’ve ever wondered if you can post a voice note as your WhatsApp status update, the answer is yes. This comes with some caveats as you cannot forward a voice note from a conversation and upload it as a status. The note must be recorded in real-time. Furthermore, WhatsApp has a 30-second time limit for voice updates. This is in stark contrast to the 1-minute limit for video updates. Let’s take a look at how you can upload a voice status update on WhatsApp.
Read Also: How to install Android 16 Developer Preview on Google Pixel?
Before you begin
As we mentioned earlier, voice updates on WhatsApp have a 30-second limit. When you exceed this limit, the voice note ends automatically. WhatsApp doesn’t continue the note as a rolling status update. You will need to post the 30-second note first and then record another voice note for the following status update. You can preview the note and delete it if you don’t like the recording.
If you don’t see the voice note icon on the status creation page, make sure that WhatsApp is updated to the latest version. You can do this by going to the Google Play Store, searching for WhatsApp, opening its page, and hitting the ‘Update’ button. If you see the ‘Open’ button on the page, it means there are no pending updates for the app.
Post a voice as your WhatsApp status
Step 1: Launch the WhatsApp app on your smartphone.
Step 2: Switch to the Updates tab.
Step 3: Tap the pencil icon in the bottom right corner of the screen.
Step 4: Long press the microphone icon to record a voice note.
Step 5: Release the icon once the voice note is over.
Step 6: Hit the play icon to preview the voice note. If you don’t like it, hit the bin icon to delete it and start again.
Step 7: Hit the green arrow icon in the bottom right corner of the screen to post the status.
Delete a voice note as your WhatsApp status update
Step 1: Launch the WhatsApp app on your smartphone.
Step 2: Switch to the Updates tab.
Step 3: Tap on My Status.
Step 4: Hit the ellipses next to your status update.
Step 5: Select Delete.
Frequently Asked Questions (FAQs)
How to make audio WhatsApp status?
Go to WhatsApp>Updates, tap the pencil icon, and long-press the microphone icon to record a voice note. Release the icon to end the voice note and hit the ‘Send’ key to post it as your status.
Why can’t I post voice notes on my WhatsApp status?
If you’re unable to post voice notes as your WhatsApp status, make sure the app is allowed to access your phone’s mic. Furthermore, make sure there is nothing wrong with your Internet connection. Clear WhatsApp’s cache to ensure that corrupted temporary files don’t get in the way of the app’s functioning.
How do I send a voice note on WhatsApp?
To send a voice note on WhatsApp, open your conversation with a friend, long-press the mic icon and start speaking. Release the mic icon when you’re done speaking to send the voice note.
Why is there no audio in WhatsApp status?
If you can’t hear the audio in a status update on WhatsApp, press the volume up button on your phone to de-mute it.
Read Also: Oppo Find X8 Series launching in India and globally tomorrow: Here is how to watch the event live
Final Thoughts
This is how you can post a voice note as your WhatsApp status. While you’re here, check out how you can add music to a status update. WhatsApp also lets you share your status on Instagram. If you have any questions, let us know in the comments!
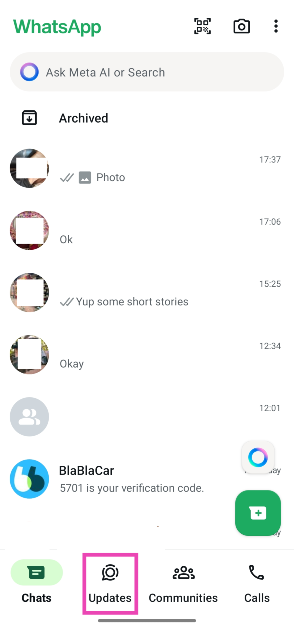
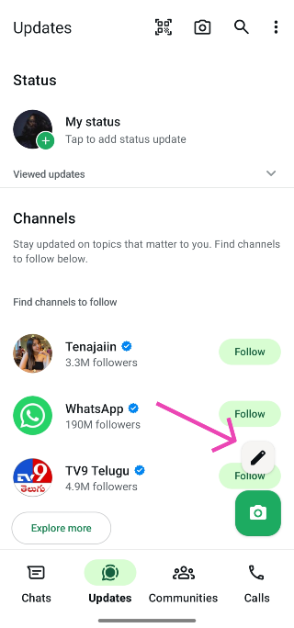
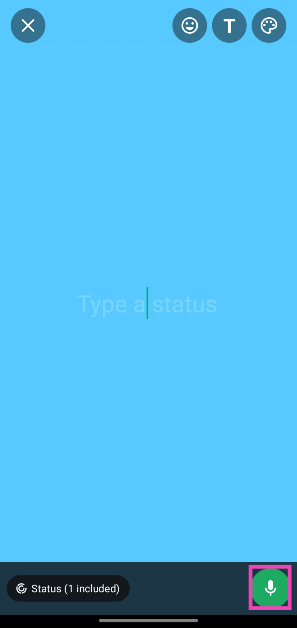
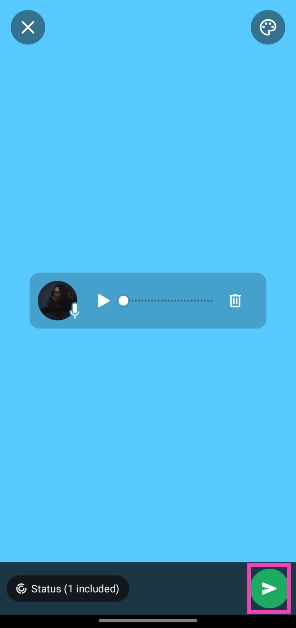
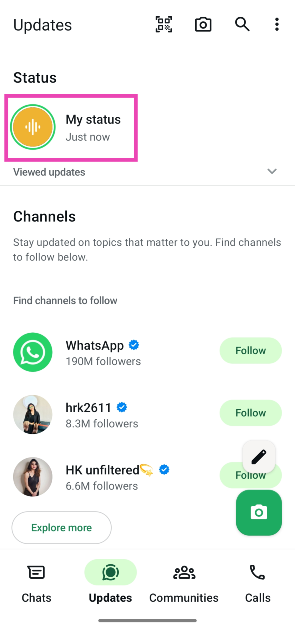
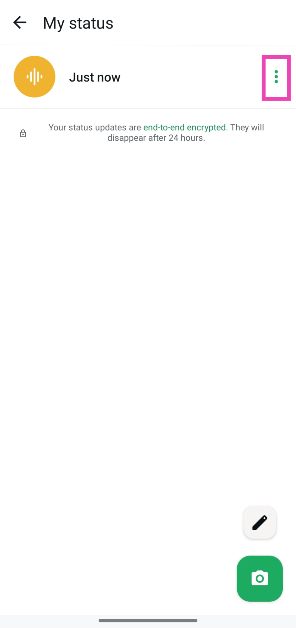
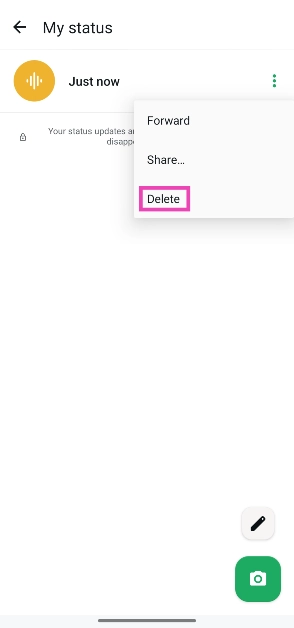







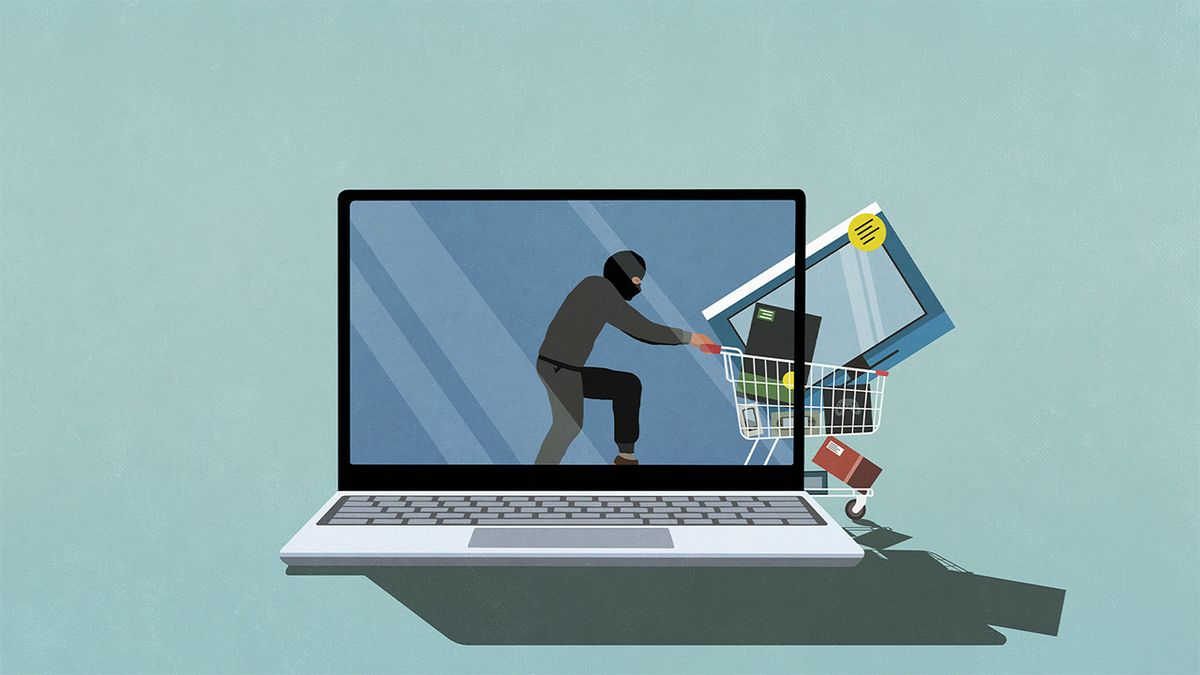












 English (US) ·
English (US) ·