The iOS 18.1 update is here and with it comes a slew of new features. One of the features is for AirPods owners. AirPods Pro 2 and AirPods 4 now support head gestures. That means you can now pick up a call with just a nod or reject a call with a shake without touching your iPhone or AirPods. Here’s how to set up head gestures on AirPods, supported models, and prerequisites.

Supported AirPod Models
Currently, head gestures are only supported on the below AirPod models:
- AirPods Pro 2 (both lightning and USBC port)
- AirPods 4 (both with and without ANC)
All future models should also support head gestures.
Must Read:
- 9 Features I Loved in iOS 18 and 7 That Missed the Mark
- Genmoji on iPhone (iOS 18): How and When You Use It
- 31 Hidden iOS 18 Features That You Need to Check Out
What You Can Do
- Accept calls or reply to notifications and messages by nodding your head up and down.
- Decline calls or dismiss notifications and messages by shaking your head sideways.
Pre-Requisites for Using Head Gestures on AirPods
You can’t just connect your AirPods and set it up to use head gestures. I mean you can but it won’t work. Nope. You must enable Announce Calls and Announce Notifications features before you can use head gestures on AirPods. Here’s how:
- Open Settings.
- Search for Announce in the search bar at the top.
- First, select Announce Notifications and enable it.
- Then select Announce Calls and enable Headphones Only.



Set Up AirPods Head Gestures on iPhone
Now that we have the right AirPods and the prerequisites are satisfied, let’s set up head gestures on AirPods.
- Connect the AirPods with your iPhone.
- Open Settings > AirPods name > Head Gestures.
- Enable Head Gestures.
- Tap Continue.
- You will be asked to move your head up and down and then sideways to record your head movement. Do it.





Now you can test the feature once asking your friend or family member to call you. AirPods will announce the calls and then after a beep, you can do the head movement to receive or reject the call. Same for notifications and messages. If you have voicemail set up, rejected calls will be diverted to your voicemail.
Also Read:
- 9 Apple (AI) Intelligence Features Shipping With iOS 18.1
- 5 Non-AI Features iOS 18.1 Brings to Older iPhones
- iPhone Action Button Trick: Launch Upto 8 Apps or Shortcuts
- Now Assign Any Control to Action Button With iOS 18
Gaurav Bidasaria
Gaurav is an editor here at TechWiser but also contributes as a writer. He has more than 10 years of experience as a writer and has written how-to guides, comparisons, listicles, and in-depth explainers on Windows, Android, web, and cloud apps, and the Apple ecosystem. He loves tinkering with new gadgets and learning about new happenings in the tech world. He has previously worked on Guiding Tech, Make Tech Easier, and other prominent tech blogs and has over 1000+ articles that have been read over 50 million times.






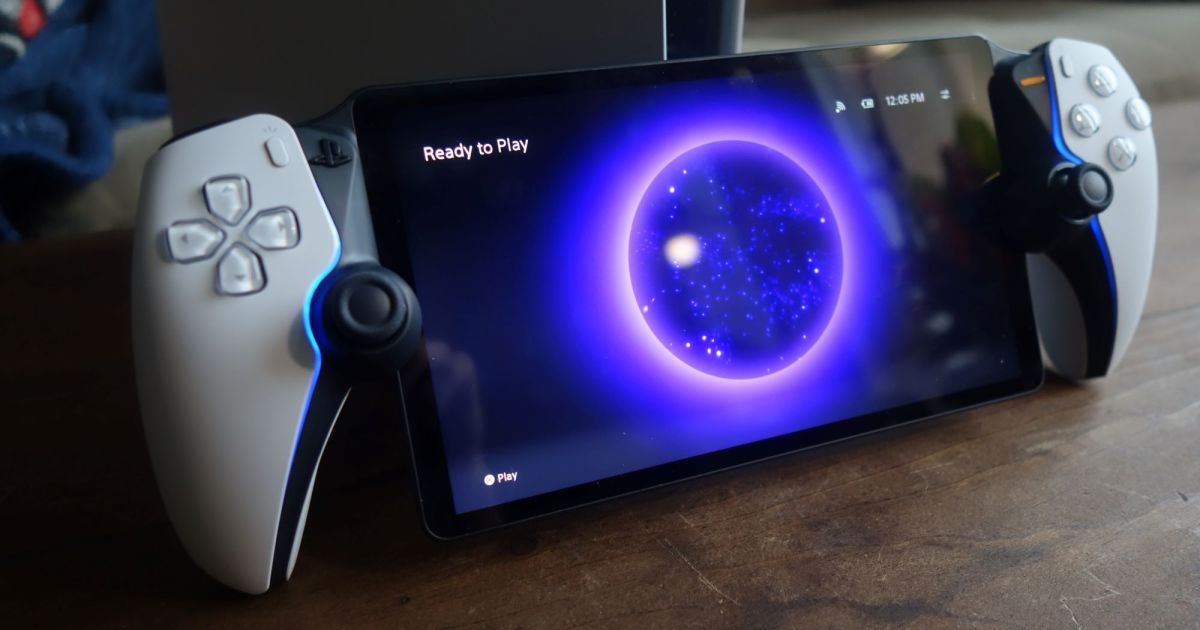













 English (US) ·
English (US) ·