The keyboard on your MacBook is integrated with monotone backlights that illuminate the keys and make them legible in limited lighting. Apple keyboards for Macs have this feature too. If you’re new to the Apple ecosystem, it can be confusing to figure out how to use these lights. You can even set them to adjust their brightness when you’re in a dimly lit room. So, without further ado, here’s how you can turn on or turn off the keyboard light on your Mac, MacBook Pro, and MacBook Air.
Read Also: Best ANC wireless headphones under Rs 45,000
Keyboard backlight not working?
If you’ve tried turning the keyboard backlight on and off multiple times but can’t get it to work, there are some steps you can take to remedy the situation. The fixes are quite easy if the issue is software-related. If the hardware is damaged, you have no other option other than getting the device fixed at an Apple-authorised service centre. In the meantime, here are some methods that you can use to fix the issue.
- Restart your Mac/MacBook
- Disable Low Power Mode
- Reset the System Management Controller
- Remove any sources of light near the light sensor
- Disable the keyboard from turning off the backlight automatically
Turn on the keyboard light on a Mac/MacBook
Step 1: Click the Apple menu and select System Settings.
Step 2: Go to Keyboard.
Step 3: Turn on the toggle switch next to Adjust keyboard brightness in low light.
Step 4: Use the slider to set the level of brightness.
Turn off the keyboard light on a Mac/MacBook
Step 1: Click the Apple menu and select System Settings.
Step 2: Go to Keyboard.
Step 3: Turn off the toggle switch next to Adjust keyboard brightness in low light.
Step 4: Drag the slider all the way to the left to turn off the backlight.
Use the keyboard shortcut to turn on/off the backlight on your Mac/MacBook
If your Mac or MacBook has dedicated function keys for the keyboard backlight, you can use them to adjust the brightness of the backlight. These keys are marked by light icons. Typically, the F5 key lowers the brightness of the backlight while the F6 key increases it. Press either of these keys with the Fn button to adjust the brightness of the keyboard light.
Use the keyboard brightness button in the Control Center
Step 1: Click the Apple Menu and go to System Settings.
Step 2: Select Control Center from the sidebar.
Step 3: Scroll down to Keyboard Brightness and turn on the toggle switch next to Show in Control Center.
Step 4: Select the Control Center from the top menu.
Step 5: Click the keyboard brightness tile.
Step 6: Drag the slider to adjust the keyboard backlight or completely turn it off.
Frequently Asked Questions (FAQs)
How do I make my Mac keyboard light up?
Go to Apple Menu>System Settings>Keyboard and use the slider to increase the brightness of the backlight. Furthermore, turn on the toggle switch next to ‘Adjust keyboard brightness in low light’.
Why is my Mac keyboard light not turning on?
Use keyboard settings to check if the backlights are turned on. If they are enabled yet the keyboard doesn’t light up, restart your device. Additionally, make sure your Mac is updated to the latest version.
What is the shortcut key for the keyboard light on Mac?
The F5 and F6 keys can be used to adjust the brightness of the keyboard backlight on a Mac or MacBook.
Why is my MacBook keyboard lighting up but not my screen?
This issue arises when your MacBook experiences an unexpected crash. Hard reboot your laptop by long-pressing the power button to fix this issue.
Read Also: A new Micro Mode added to the OnePlus 13 after a software update: Details
Final Thoughts
This is how you can turn on or turn off the keyboard backlight on your Mac, MacBook Pro, or MacBook Air. We have previously explored how you can do the same on your Windows PC or laptop, so make sure you check that out as well. If you have any questions, let us know in the comments!







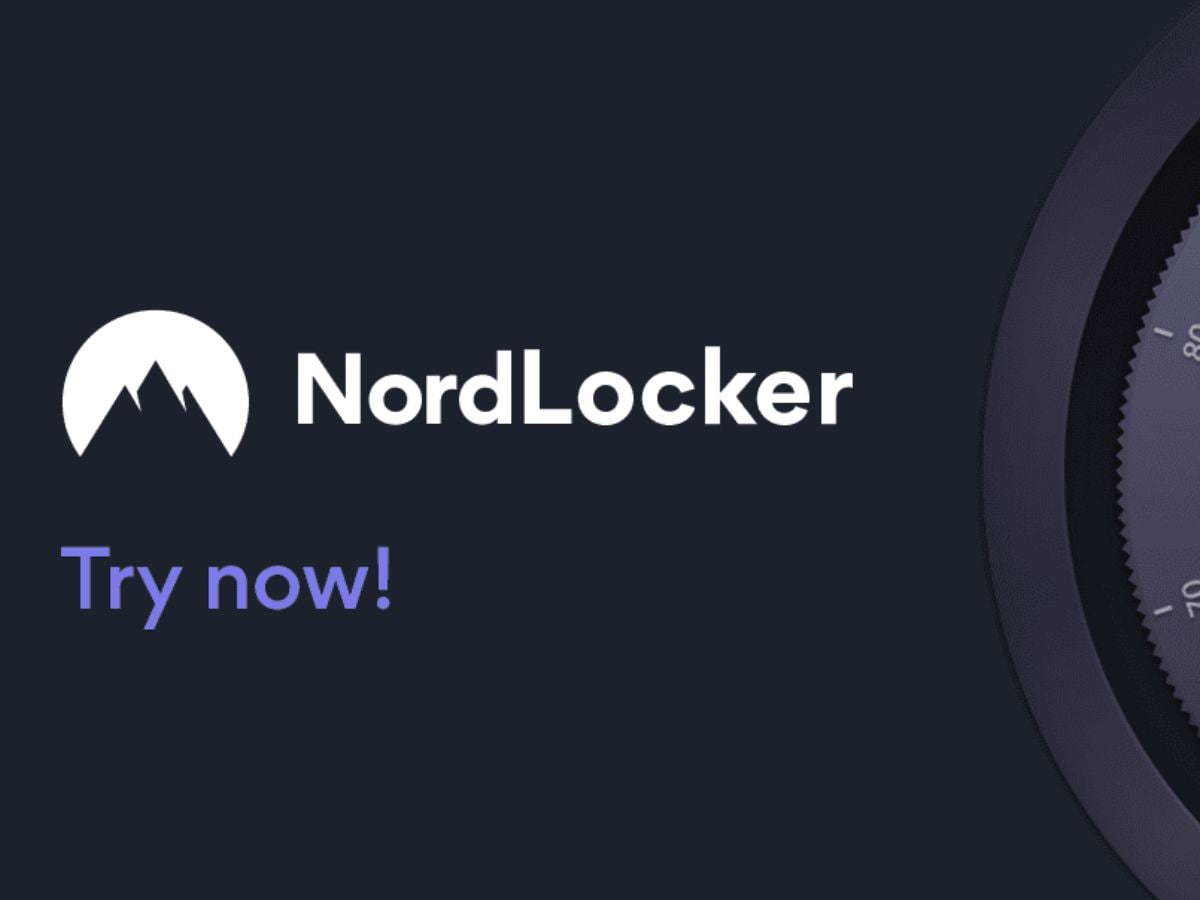





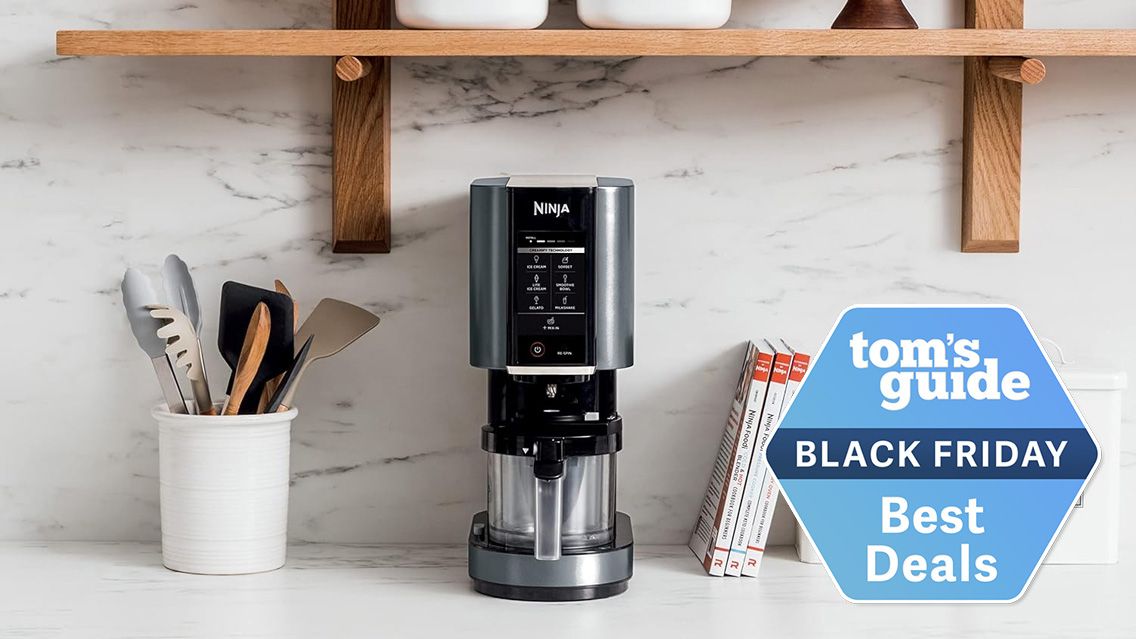










 English (US) ·
English (US) ·