Samsung’s Android 15-based One UI 7 OS made its debut on the new Galaxy S25 series. The custom skin will be rolled out for older Samsung smartphones in the coming days. This year, Samsung has expanded the range of functions in its Galaxy AI package. One of these functions is the Audio Eraser, which is inspired by the Magic Audio Eraser on Google Pixel smartphones. Let’s take a look at how you can use the Audio Eraser on your Samsung phone running on One UI 7.
Read Also: Top 10 apps for Samsung Galaxy S25+
How good is Samsung’s Audio Eraser?
If you’re familiar with Google’s Magic Audio Eraser, you’ll feel right at home with Samsung’s Audio Eraser. This video-editing tool is a part of the OEM’s Galaxy AI package. Similar to Google’s Magic Audio Eraser, it analyses the video for audio sources and lists each source separately. You can tap on each source and change its volume in the mix. There is a dedicated mute button if you want to suppress the sound from a particular source altogether.
Overall, Samsung’s Audio Eraser does a good job of recognising the audio sources in a video and altering their intensity in the mix. The glitches and aberrations are a rarity rather than the norm. However, what we like the most about this tool is that it carries out all the computing on the device itself. Your data isn’t exported to third-party servers for computational purposes. This is great news for users who are hesitant to use AI features on their phones out of privacy concerns.
Use Audio Eraser on your Samsung phone (One UI 7)
Step 1: Make sure your Samsung smartphone is updated to One UI 7.
Step 2: Launch the native Gallery app and select the video.
Step 3: Hit the pencil icon at the bottom of the screen to open the video editor.
Step 4: Hit the loudspeaker with sliders icon in the bottom right corner of the screen.
Step 5: Tap on Audio eraser.
Step 6: Your smartphone will analyse the recording and detect the different sound sources in the video. These sources will be presented on the screen.
Step 7: Tap a source to adjust its volume in the mix. Use the slider at the bottom of the screen to alter its volume. You can choose to suppress it altogether by hitting the mute button in the bottom left corner of the screen.
Step 8: Hit Done when you’re happy with the final result.
Step 9: Tap on Save copy in the top right corner of the screen.
Frequently Asked Questions (FAQs)
Does Samsung have a magic eraser?
Samsung has object and audio eraser tools in its native Gallery app. The audio eraser tool was introduced on the latest One UI 7 update.
How do I remove the noise from videos on my Samsung phone?
Open the video in the native Gallery app, tap the pencil icon at the bottom of the screen, hit the loudspeaker icon in the bottom right corner of the screen, and tap on ‘Audio Eraser’. Your phone will analyse the video for different sound sources. Once the sources appear on the screen, tap them one by one and adjust their volume in the mix.
Do I need internet access to use the Audio Eraser on Samsung?
Samsung’s Audio Eraser tool does not rely on cloud servers to carry out AI processing. All the computing is done on the device itself. Therefore you do not need to be connected to the internet to use it.
How do I use the object eraser on Samsung?
Open an image in the native Gallery app, hit the pencil icon at the bottom of the screen followed by the Galaxy AI icon. Long-press the object you wish to remove, tap the eraser icon in the popup menu, and hit ‘Generate’.
When will Samsung release the One UI 7 OS?
Samsung will launch the One UI 7 OS update in the coming weeks.
Read Also: Comparison: Samsung Galaxy S25 Vs Galaxy S25+
Final Thoughts
This is how you can use the Audio Eraser on your Samsung phone with One UI 7 OS. While you’re here, check out how you can set a custom charging limit on your Samsung phone. If you have questions about One UI 7, let us know in the comments!
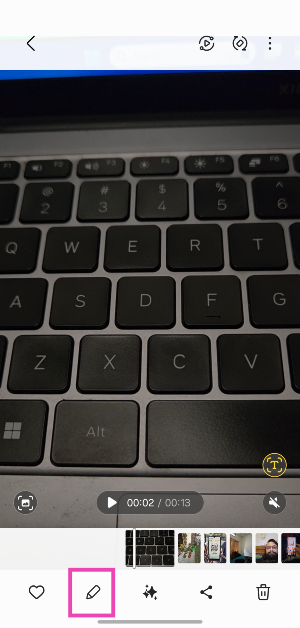
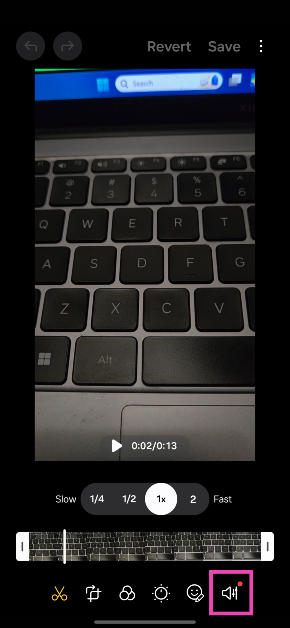
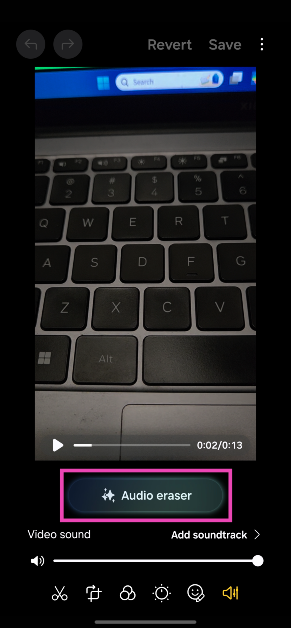
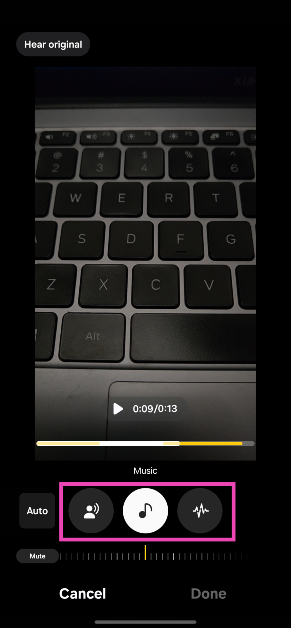
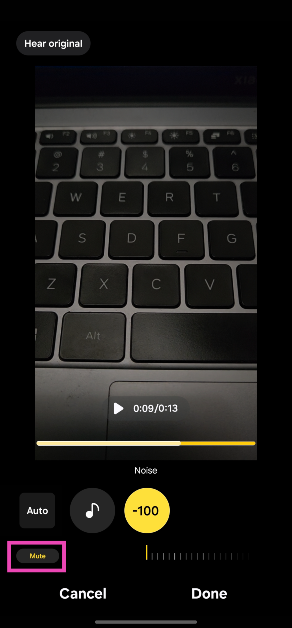
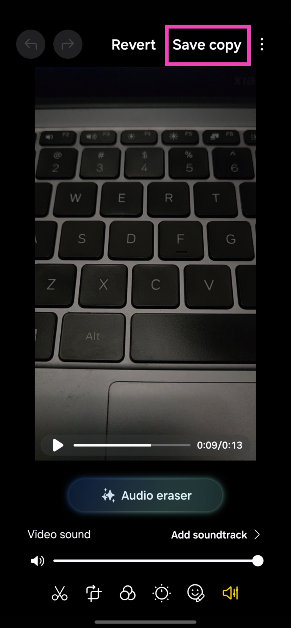


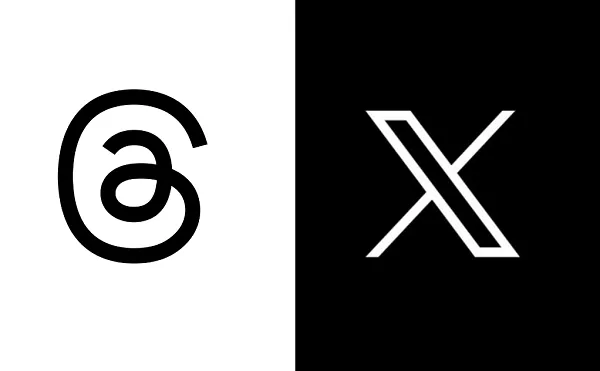

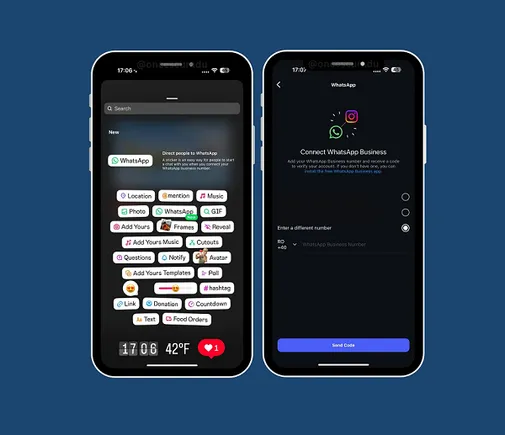


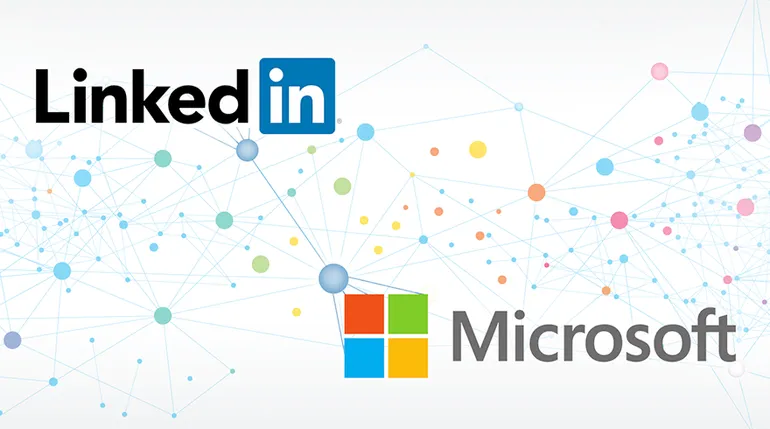

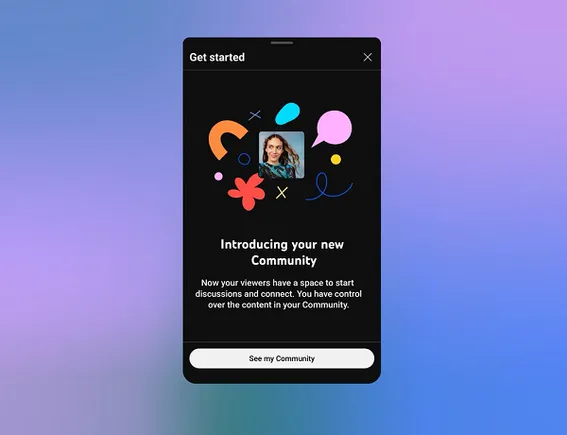










 English (US) ·
English (US) ·