One of the benefits of using Microsoft Excel is that it lets you work on the data that you’ve entered in the spreadsheet. Instead of taking on complicated calculations, you can simply use a function to do the task for you. This saves you a lot of time and effort. The IF-THEN function is one such example. You can use this function, to test different conditions on a cell and return a value based on the result. Here is how you can use the IF-THEN function in Microsoft Excel.
Read Also: 2 Ways to Limit a Google Search to a Specific Domain
What is the IF-THEN function in Microsoft Excel?
The IF-THEN function returns a value once a certain condition is met. Here is the structure of the formula:
=IF(logical_test, [value_if_true], [value_if_false])
The ‘logical test’ placeholder represents the condition placed by the user. If the condition is met by the cell, it returns the ‘True’ output. If the condition is not met, it returns the ‘False’ output.
You can use this function for a range of scenarios. For example, you can use it to assess a test score and determine whether the student has passed or failed. Furthermore, you can use it to calculate the tax slab for someone’s income and apply the appropriate tax cut.
The latter example works by substituting the return value with a calculation. The input variable in the IF-THEN function can undergo two kinds of calculations. This depends on whether it meets the condition or not. You can apply the formula to an entire column and make your work much easier.
Use the IF-THEN function in Microsoft Excel
- For a single cell
Step 1: Select the cell in which you want to apply the IF-THEN function.
Step 2: Enter the following line in the formula bar:
=IF(logical_test, [value_if_true], [value_if_false])
Make sure you substitute the placeholders for the condition and return values.
Step 3: Hit Enter.
Step 4: The formula will be applied to the cell and it will display the appropriate result.
- For multiple cells
The main purpose of using a formula is to have it do the computational work on a big set of data. In Microsoft Excel, you can use the IF-THEN function on an entire column. For example, you’ve got the marks scored by every student on a math test. You can use the IF-THEN formula to determine whether a student has passed or failed the test. Here’s how.
Step 1: Enter the name of the students in Row A and their score in Row B.
Step 2: Select the first cell in Row C.
Step 3: Enter the following line in the formula bar:
=IF(B1:B10>39, “You’ve passed the test”, “You’ve failed the test”)
Step 4: Hit Enter.
This formula will be applied to cells from B1 to B10. You can change the range of the formula according to your spreadsheet.
Frequently Asked Questions (FAQs)
How do I use an IF-THEN formula in Microsoft Excel?
Select the cell on which you wish to apply the formula, click the formula bar, and enter =IF(logical_test, [value_if_true], [value_if_false]). Replace the placeholder for ‘logical_test’ with the condition, ‘value_if_true’ with the output if the condition is true, and ‘value_if_false’ with the output if the condition is false.
How to put 2 IF conditions in Excel?
You can use 2 IF conditions by using the OR or AND operators. Here’s the format:
=IF(AND/OR(condition 1, condition 2), value_if_true, value_if_false)
Can I use the IF-THEN formula for multiple cells in Excel?
Yes, you can use the IF-THEN formula for multiple cells by mentioning the cell addresses in the condition.
Read Also: Lava Yuva 2 5G Breaks Cover With Unique Backlight And Solid Specs
Final Thoughts
This is how you can use the IF-THEN function in Microsoft Excel. While you’re here, check out how you can hide and unhide rows and columns in Excel. If you have any questions, let us know in the comments!
![=IF(logical_test, [value_if_true], [value_if_false])](https://www.gadgetbridge.com/wp-content/uploads/2024/12/ifthen3.webp)
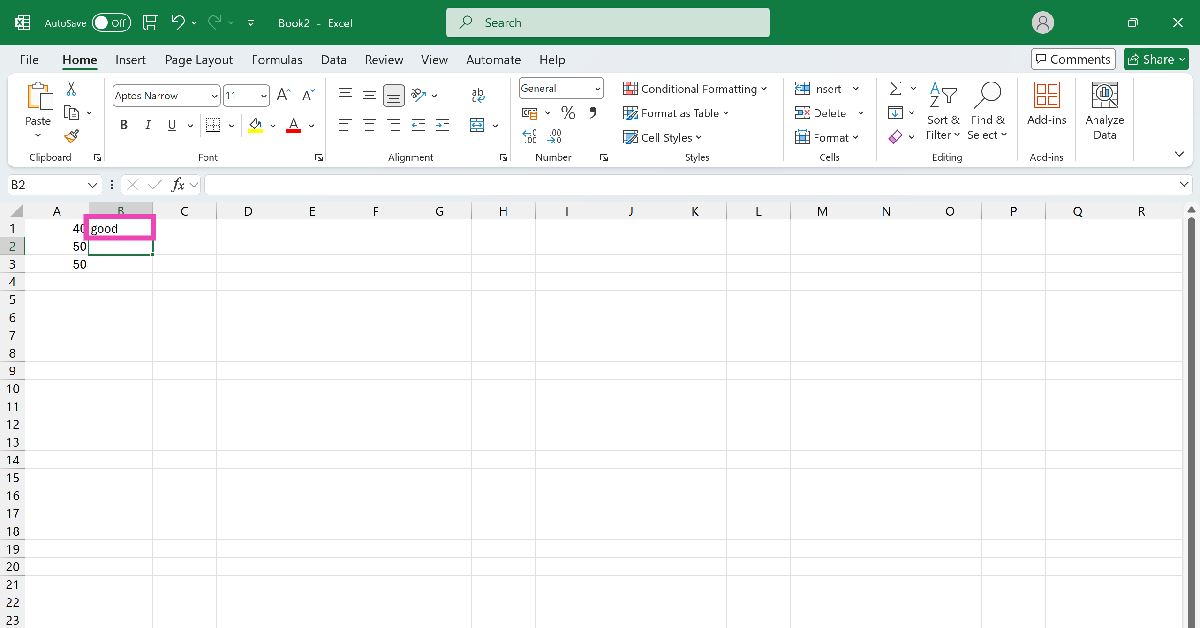
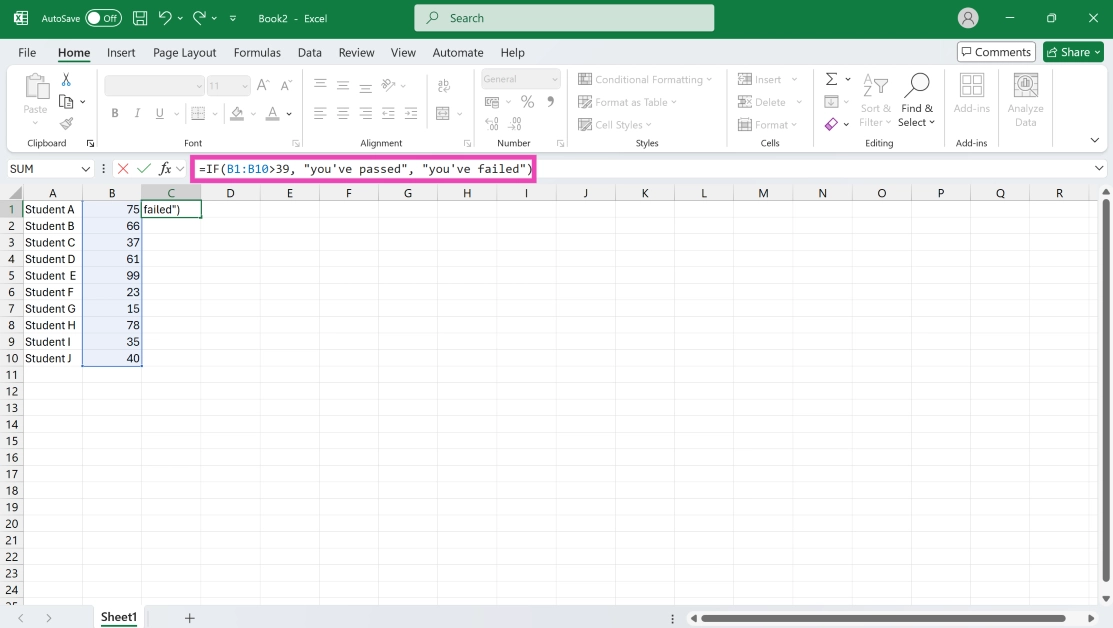
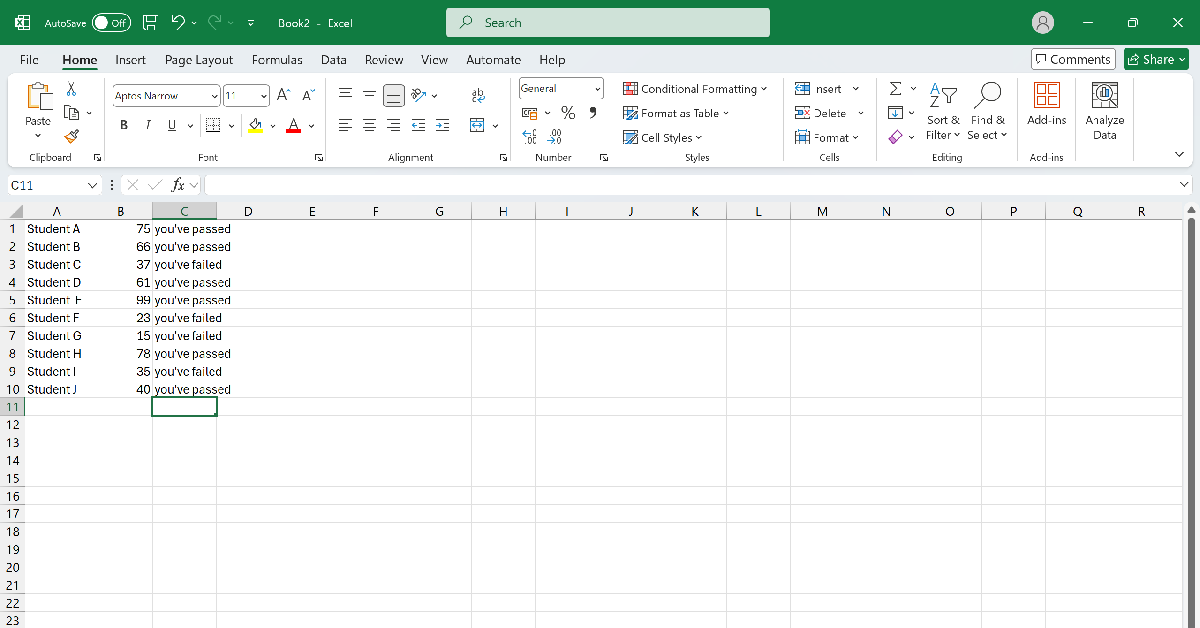
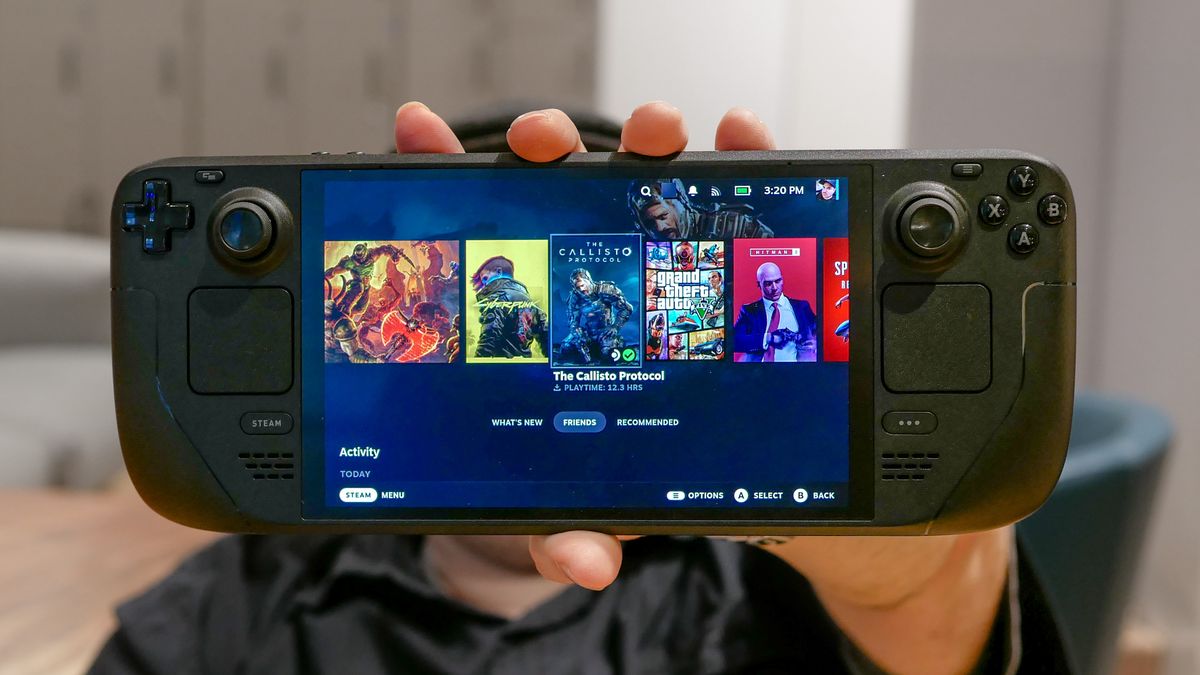
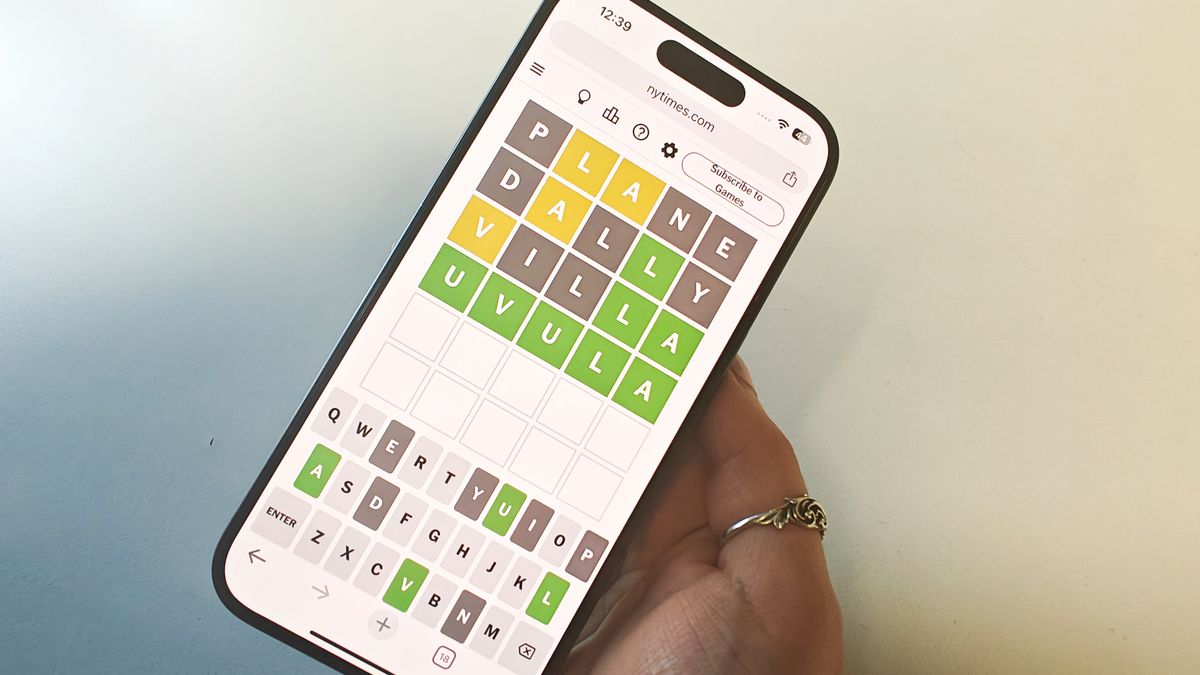







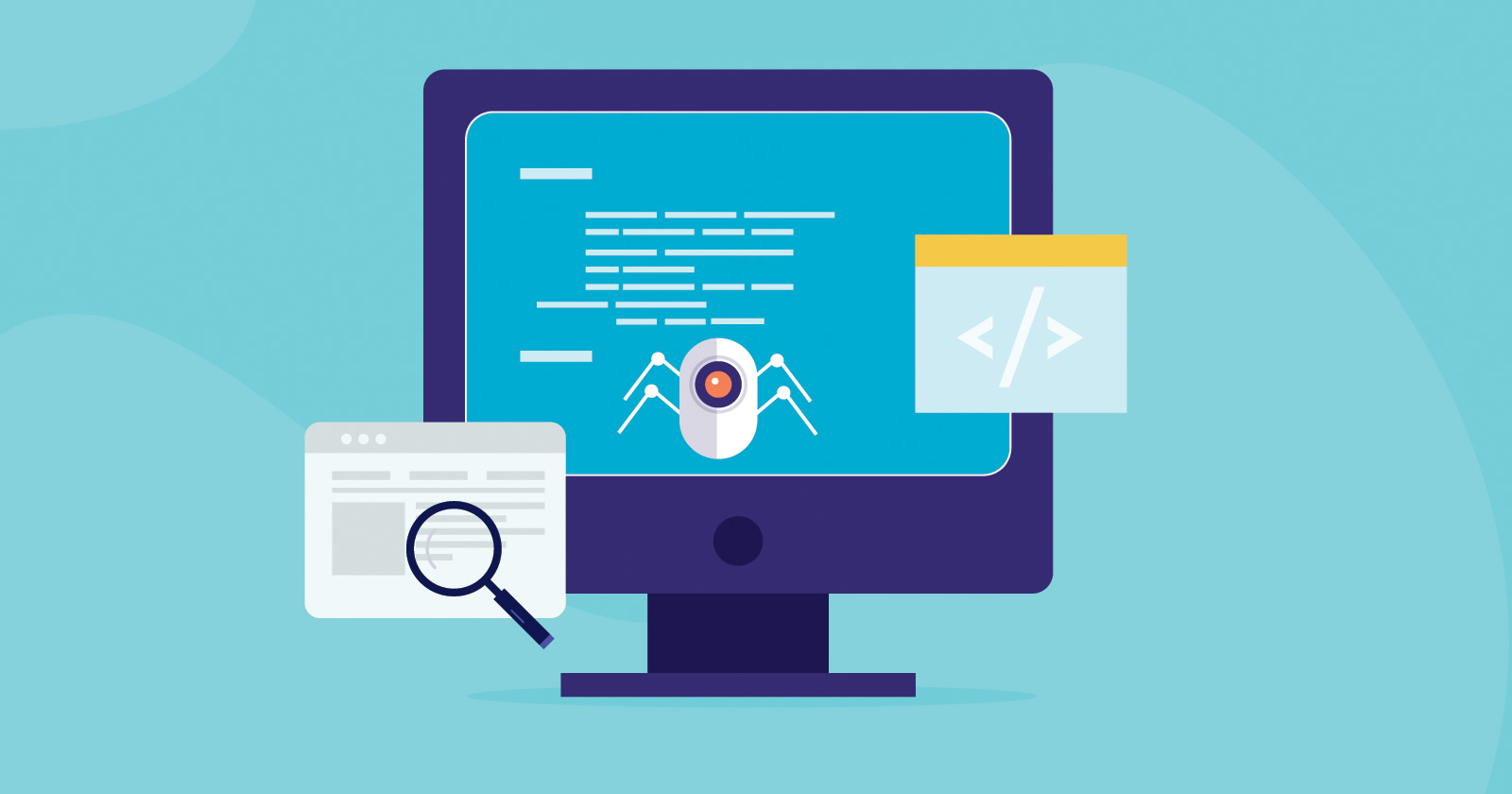










 English (US) ·
English (US) ·