Windows Copilot+ PCs are taking off, with laptops from Dell, Samsung, Acer and Microsoft itself making full use of their neural processing units (NPU) to deliver a wealth of AI features.
While there are many AI tools like ChatGPT, Apple Intelligence, Google Gemini and more to mess around with online, the built-in Copilot AI features makes creating images, translating live captions and asking quick-fire questions all the easier. And I use them all the time.
Sure, we've heard picking a Copilot+ PC can be a mess, but once you've finally got your hands on one, you'll be able to jump aboard the express train to the world of AI with just a touch of a Copilot key. Read on to find out a few must-try Copilot features.
There's even a bonus feature to try if you're looking to dig deeper into your Copilot+ PC's capabilities, and if you're fine with the risks involved with using Windows Recall.
1. Create images on the fly (and remove backgrounds)
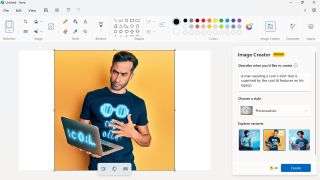
(Image: © Future)
Creating images out of simple text has never been easier, and you can do just that using the Microsoft Copilot app or Image Creator in Paint. Simply clicking the Copilot app along the taskbar or pressing the Copilot button on your PC will open Copilot and typing an image you want it to create will give you the results you're looking for.
Head over to the Paint app and you'll find a few more options. With Image Creator, you can type a description of the image you want in specific styles, including Photorealistic, Anime, Oil Painting and more. Even better, the Cocreator tool uses AI to spruce up what you draw in. It's a great way to get creative, but the one feature I enjoy using is removing backgrounds on images. To do this, right click the image and select "Remove background."
2. An easy translator
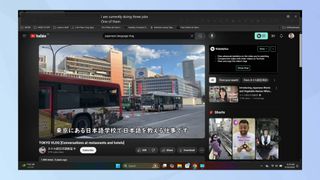
(Image: © Future)
By using the Live Captions on a Copilot+ PC, you can get real-time translations on video calls, YouTube videos and more. I find it to be a great way to quickly understand what someone is saying in videos, especially as it can translate audio from 40 languages into English.
You can turn on Live Captions by going to Settings > Accessibility > Captions and toggling on Live Captions.
3. Look your best in video calls
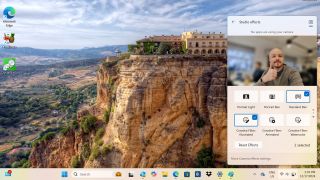
(Image: © Future)
Blurred backgrounds and filters aren't anything new when it comes to webcams, but Windows Studio Effects adds a few handy quick-access features that will make video and audio calls all the better. Head into Quick Settings along the taskbar and select Studio Effects, and you'll easily be able to readjust backgrounds and creative filters.
However, you can select More Camera effects settings and you'll see more options, including automatic framing to automatically keep you in frame and adjusting lighting to offer a more natural effect. You can also toggle a switch to enable Eye contact, which will let you keep eye contact even when you're looking at the screen (as opposed to the camera). That helps if you're reading from a teleprompter or presentation while on a video call.
4. Ask anything (except to roast something)

(Image: © Future)
Yes, there are a plethora of AI models that give you quick answers to all your questions, but doing it right on your Copilot+ PC is miles easier. Open the Copilot app and start asking whatever you're thinking of. That includes asking how the weather is today, where to find the best places to eat around your office, how long can dolphins hold their breath, how big the moon is — the list goes on.
Think of it as a more informative Google search, as it offers lengthy summaries and is quick to pull up information. Just don't ask it to roast yourself or a specific person like ChatGPT, as it "can't roast anyone," apparently.
5. Draft, summarize and get creative
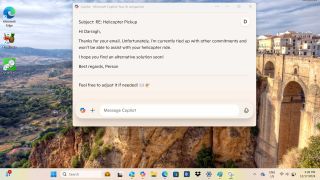
(Image: © Future)
Whether it be an email, a quick message to someone or a summary of your notes, you can get Copilot to do a lot of the legwork for you. No, as the picture above dictates, I do not really have a helicopter pickup to make, but it was easy enough to prompt Copilot to give me a reply stating that I wouldn't be able to make it.
You can open the Copilot app, paste the email or message you're replying to, and describe how you would want to reply in a short sentence. Then, Copilot will work its AI magic to draft a suitable response, Not a fan of it? Add further descriptions until you get it just right. What's more, if you have a long page of notes to read through, you can get the cliff notes in a snap.
Bonus: Try out Windows Recall
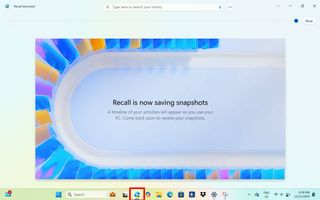
(Image: © Future)
As you may have heard, Windows Recall is a bit of a controversial Copilot feature, as it presents security and privacy risks. This is why the feature has been continuously delayed. However, if you're willing to try the AI tool, which can let you quickly find and jump back to what you have previously done on your PC, you can still try it out.
You'll need to head into Settings > Privacy & Security > Recall & Snapshots and toggle the Save snapshot switch to turn on Recall. However, since its currently only available to Copilot+ PCs through the Windows Insider Program in the Dev Channel, you'll need to sign up for this to give it a go.
You can find out how to enable Windows Recall in more depth with our guide.
There are plenty of ways to put your Copilot+ PC to good use, and even more features will continue to roll out in the coming months. Is Copilot as good as good as Apple Intelligence? Not exactly, but there's still room to grow, and anyone with a Copilot+ PC will appreciate how it's made Windows fun again.
If you're looking to try out the latest in Copilot+ PCs, check out our picks of the best laptops you can grab.





















 English (US) ·
English (US) ·