Sure as clockwork, every year brings a new crop of iPhones, and 2024 was no exception. The iPhone 16 and iPhone 16 Pro arrived in September, but if you're just upgrading to a new model for the holidays, you may find yourself wondering exactly what's new in these latest technological marvels — especially if this is your first iPhone in a few years.
The good news is that both the iPhone 16 and iPhone 16 Pro (and their Plus and Pro Max counterparts) are extremely capable phones — the best iPhones Apple has ever offered, in fact. And not only do they share the latest improvements, such as the new Camera Control button,they also support the very newest Apple Intelligence features that let you do everything from create custom emoji to compose text.
So when you fire up that new iPhone 16 or iPhone 16 Pro, here are ten things you should check out right away.
Camera Control
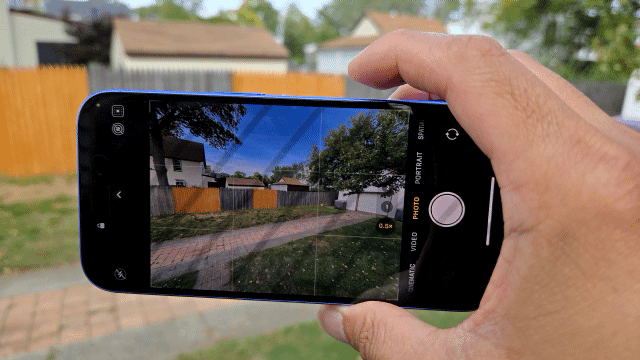
The biggest new hardware feature of the iPhone 16 series is Camera Control, a button on the lower right side of the phone that lets you — as you might guess from the name — control various aspects of the camera. By default, you can click it to open the camera, then click it again to take a picture, just like a classic shutter button.
But that just scratches the surface of what Camera Control can do. For example, once you've opened the Camera app, you can click and hold the button to start a video recording. There's more: using a double "light-press" — a slightly odd gesture where you press down on the button without actually clicking it — you can bring up a menu of different options, including choosing the zoom level, switching the camera lens, or even changing photographic styles, among others. You can choose which control to use by swiping your finger left and right along the Camera Control button — yes, it's touch sensitive! — then selecting it by light-pressing once again. Once you've chosen a setting, you can adjust the values by light-pressing a single time and swiping left or right.
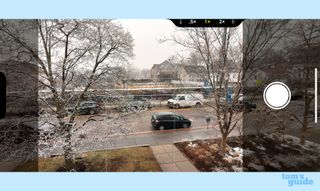
If you'd like to adjust some of the features of Camera Control, you can go to Settings > Camera > Camera Control. There you'll find the ability to use the light-press feature to lock focus and exposure, choose whether to launch the camera with a single- or double-click, and even choose a third-party app to launch instead of the default Camera. You can also change the sensitivity of those various clicks and light-presses in Settings > Accessibility > Camera Control if you find that more convenient.
Visual Intelligence
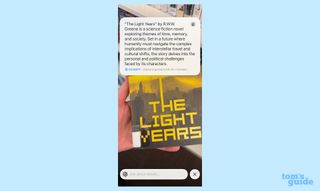
Camera Control's not just for taking pictures, though. With iOS 18.2 or later, you can take advantage of the new Visual Intelligence feature that lets you use your iPhone's camera to get more information about your surroundings.
Press and hold the Camera Control button until the Visual Intelligence interface appears: it shows a fullscreen view of what your camera is seeing, plus three buttons. You can quickly snap a picture with the shutter button to get contextual information about whatever you're seeing, including translation, summarization, or having details read aloud, when appropriate. You can also just point your camera at something and tap the Search button to get search results from Google for whatever you're looking at, or tap Ask to ask ChatGPT questions about what you're seeing.
Action Button

While it's great that the iPhone now has a dedicated button for the camera, you can bring some of that utility to other functions of the iPhone 16 and iPhone 16 Pro via a customizable control called the Action button. You'll find the Action button on the left side of the phone, above the Volume Up control. This button can be assigned to do pretty much whatever you want, from turning on the flashlight to running a shortcut you create yourself.
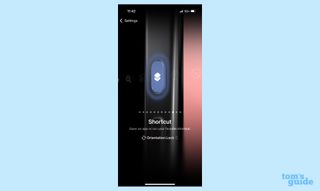
Just go to Settings > Action Button and you'll be able to swipe through various options, including switching between Ring and Silent mode, setting a specific Focus mode, opening the Camera app to a specific mode, turning on the flashlight, taking a voice memo, using Shazam to recognize music, activating the Translate feature, using the magnifier function, toggling a specific Control Center control, running a shortcut created with the Shortcuts app, or even an Accessibility feature. The button is your oyster!
iPhone 16 Pro 5x zoom

With every year's new iPhones, there's some difference between the standard and Pro lines, but this year, they're pretty close. One of the major features exclusive to the iPhone 16 Pro and iPhone 16 Pro Max is a third camera lens: the impressive 5x telephoto that was previously only available in the iPhone 15 Pro Max. If you've ever wanted to take a picture of something far away — a bird in a tree, maybe, or a baseball player way out on the field — you've got just the right tool for the job.
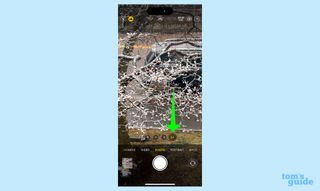
To use the 5x lens, open the Camera app on your Pro model and tap on the 5 icon in the floating menu above the shutter button. You can also pinch-to-zoom on the preview image to zoom in more gradually, but that will include both the physical lenses as well as the lower quality digital zoom (basically anytime you don't see .5x, 1x, 2x, or 5x, you're using digital zoom). Then go ahead and snap those distant pics to your heart's content.
Photographic Styles
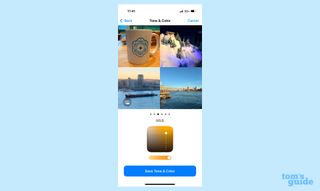
Sometimes the image your iPhone camera grabs isn't quite what you had in your head. Maybe the colors are a little bit off or the skin tones aren't quite right. The latest generation of Photographic Styles on the iPhone 16 allow you to tweak your phone's camera to be your camera, with images that look the way you want.
To set up your default style, go to Settings > Camera > Photographic Styles. You'll be asked to pick four of your favorite images that you've shot with the iPhone. You can then swipe through how they would look with a variety of different undertone settings from gold to neutral.
Once you've picked the tone setting you prefer, you'll be able to refine it on Apple's tone & color selector. That will be set as the default, but you can still adjust it on an image-by-image basis in Photos, or even as you're shooting in the Camera app. Best of all, the changes are nondestructive, meaning that you can always go back and change them later without any fear of being stuck with a style forever.
iPhone 16 Pro Audio Mix
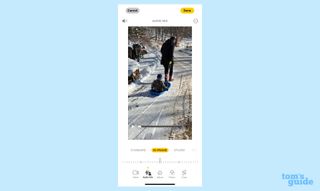
The impressive processing power of the A18 silicon powering the new iPhones enables some truly cool abilities. Take the Audio Mix feature: it lets you adjust the characteristics of the audio in videos that you shoot, boosting certain levels and reducing background noise and even providing a spatial mix with a surround sound experience.
To use this feature, you'll need to make sure you've enabled Spatial Audio in Settings > Camera > Record Sound. Then, when you're viewing a video in the Photos app, tap the three sliders button in the toolbar and select Audio Mix. You can choose from the standard sound, in-frame (which lowers volume from subjects not in the video), studio to ape the sound of a professional recording studio, and cinematic (the voices go in the center channel, with environmental sounds all around you). There's also a slider so you can dial in how strong the effect is.
Genmoji
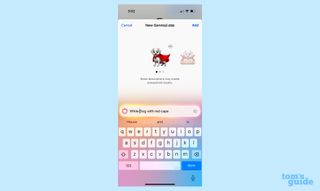
If you've ever been searching for the perfect emoji only to find it doesn't exist, good news: Apple Intelligence's Genmoji feature puts the power in your hands. Need a duck detective or a dog with a red cape? Genmoji can help. Using your text-based prompt, it can generate an emoji-style image that you can use pretty much anywhere.
In order to use the feature, make sure you've enabled Apple Intelligence in Settings > Apple Intelligence & Siri. (If this is the first time you've turned it on, you may need to wait until your device gets fully enrolled, but you'll get a notification once you're set.) To create your own Genmoji, just tap the Emoji keyboard button followed by the emoji with a plus icon in the top right. In the text box, describe your perfect emoji — Genmoji will generate them on the fly, and you can flip through a variety of options to find the one you want. (You'll likely need to, as some of them are subject to the oddness of AI-generated imagery.) If you want to pattern an emoji after a particular person you know instead of the generic emoji style, tap the Person button below the image and select one of people from your Photos library.
ChatGPT and Writing Tools
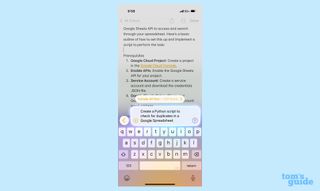
Apple Intelligence brings several tools to the table, but it's got some backup in the form of ChatGPT integration for areas where Apple's own AI comes up short. ChatGPT is built into a few different places in the latest version of iOS, and if you're using an iPhone 16, you can take full advantage of this partnership.
With Apple's enhancements to Writing Tools, you can unleash ChatGPT in the Notes app, on your email, or basically anywhere else you enter text. Like the full ChatGPT, this integration can handle everything from making your notes a bit peppier to generating an entire programming script.
In order to take advantage of all this power, you'll need to enable ChatGPT integration, which you can do in Settings > Apple Intelligence & Siri > ChatGPT. You've got the option to log in to your own ChatGPT account, or even upgrade to the paid ChatGPT Plus right from here.
Once it's all set up, just tap anywhere you enter text to bring up the popover menu, select Writing Tools, and scroll down to choose Compose. You can have the feature pull from all the text in a document or just a selection, or even just have it create something brand new.
Messages via satellite
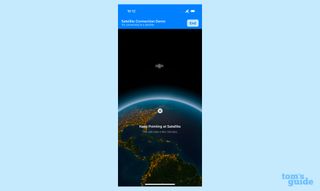
Those of us old enough to remember being unreachable by phone may long for a simpler time, but it's hard to deny the utility of sending a text message from wherever. And I do mean wherever, as iOS 18 extends the satellite functionality first introduced with the iPhone 14 from something available for emergencies to something you can use at the drop of a hat.
When you're outside of cellular and Wi-Fi range, you'll see a satellite icon appear in your iPhone's menu bar, and the text entry field in Messages will note that it's using Satellite connectivity. Just follow the onscreen directions to acquire a satellite signal, and you can send iMessages and SMS text messages, including emoji and tapbacks. You can't send larger items like images, videos, or even group messages, so I guess you can still unplug a bit.
Multi-track Voice Memos
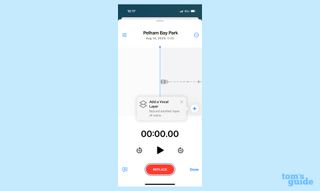
An old adage argues that the best camera is the one you have with you. The same could be said of recording devices. Burgeoning musicians often want to get down ideas as soon as they pop into their head, and iOS's Voice Memos is an invaluable tool for that. But iPhone 16 Pro users can take advantage of an additional feature: layered recordings that let you put a second track on top of your first.
Just launch the Voice Memos app and make a recording. When you want to add a second layer, tap the memo you want and then select the waveform button on the lower right. You'll see the numbers 1 and 2 appear beneath the audio waveform — make sure you're on the second layer. (The number 2 will also be shown inside the recording button.) Hit record to add a second layer to your track.
When you're done, you can mix the layers together in Voice Memos's editing interface, or split them into separate tracks. It's like having a mini recording studio in your pocket.
More from Tom's Guide
- iOS 18.2: What's new besides Apple Intelligence
- Bring the volume slider back to your iPhone lock screen
- Best iPhone apps

![How Performance Marketing + Brand Fuels Traffic Growth And Conversions [Webinar] via @sejournal, @hethr_campbell](https://www.searchenginejournal.com/wp-content/uploads/2024/12/featured-963.png)



















 English (US) ·
English (US) ·