The new Passwords app in macOS Sequoia is quickly becoming one of the best Mac apps for managing your digital security. This allows you to access your passwords, passkeys and verification codes, but you may not always want to go hunting for it. To make life easier, this handy tool can live in the menu bar — ensuring it’s always to hand whenever you need to manage your credentials.
Setting it up takes mere seconds but it will save you a heap of time and potential frustration in the future. You’ll be able to click the Passwords icon in the menu bar, enter your password and get to work. Any changes you make will automatically sync across all of your Apple devices and the iCloud app for Windows.
If you still need access to the full app (perhaps to look up Wi-Fi passwords, share passwords and passkeys with your family or view passwords with security issues), you only need to make an extra click in the menu bar mini-app. So, let’s take a look at how to access your passwords from the menu bar in macOS Sequoia.
1. Launch Passwords app
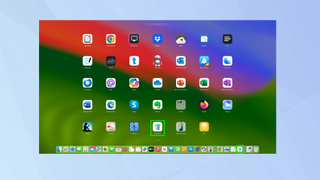
(Image: © Future)
First open the Passwords app on your Mac. You may find it in the Dock, but if it’s not there, there are some steps you can take. You can look in Launchpad, ask Siri, or look in Finder under Applications. Also, you can click the magnifying glass in the menu bar and enter Passwords.
2. Go to the Settings
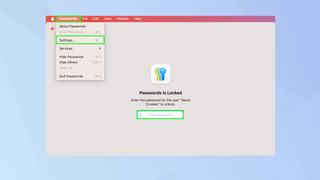
(Image: © Future)
Next, click Passwords in the menu bar and select Settings. You will be asked to enter the password for your computer in order to unlock the app.
3. Click Show Passwords
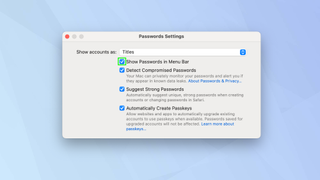
(Image: © Future)
Now, click the box next to Show Passwords in the Menu Bar.
4. Access the passwords
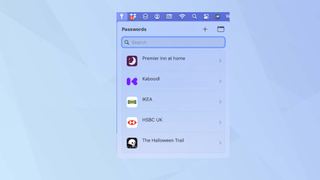
(Image: © Future)
You will now see a key icon in the menu bar. When you click this icon, you'll be prompted to enter your system password. From there, you can search for a password, click '+' to add a password, or select the window icon to access the Passwords app.
And there you go. You now know how to access your passwords from the menu bar in macOS Sequoia. There are lots of other password-related things you can do on a Mac. Learn how to password protect a folder on Mac or how to password protect a PDF on Mac. You can also discover how to encrypt files on Mac.




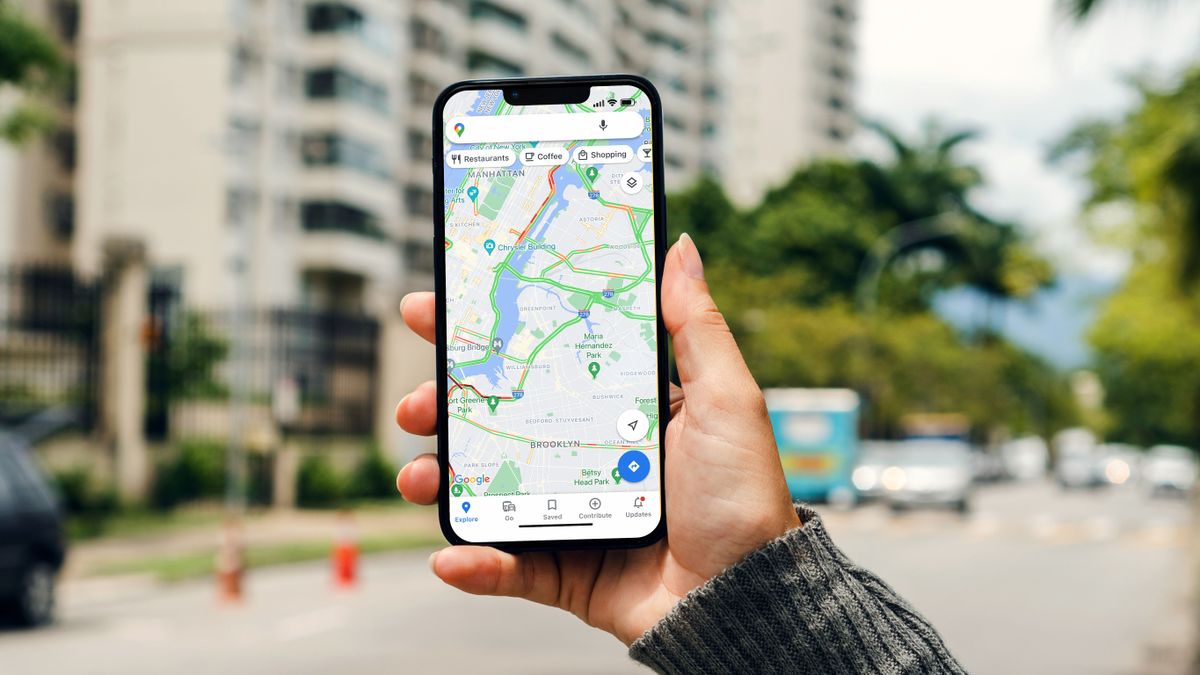

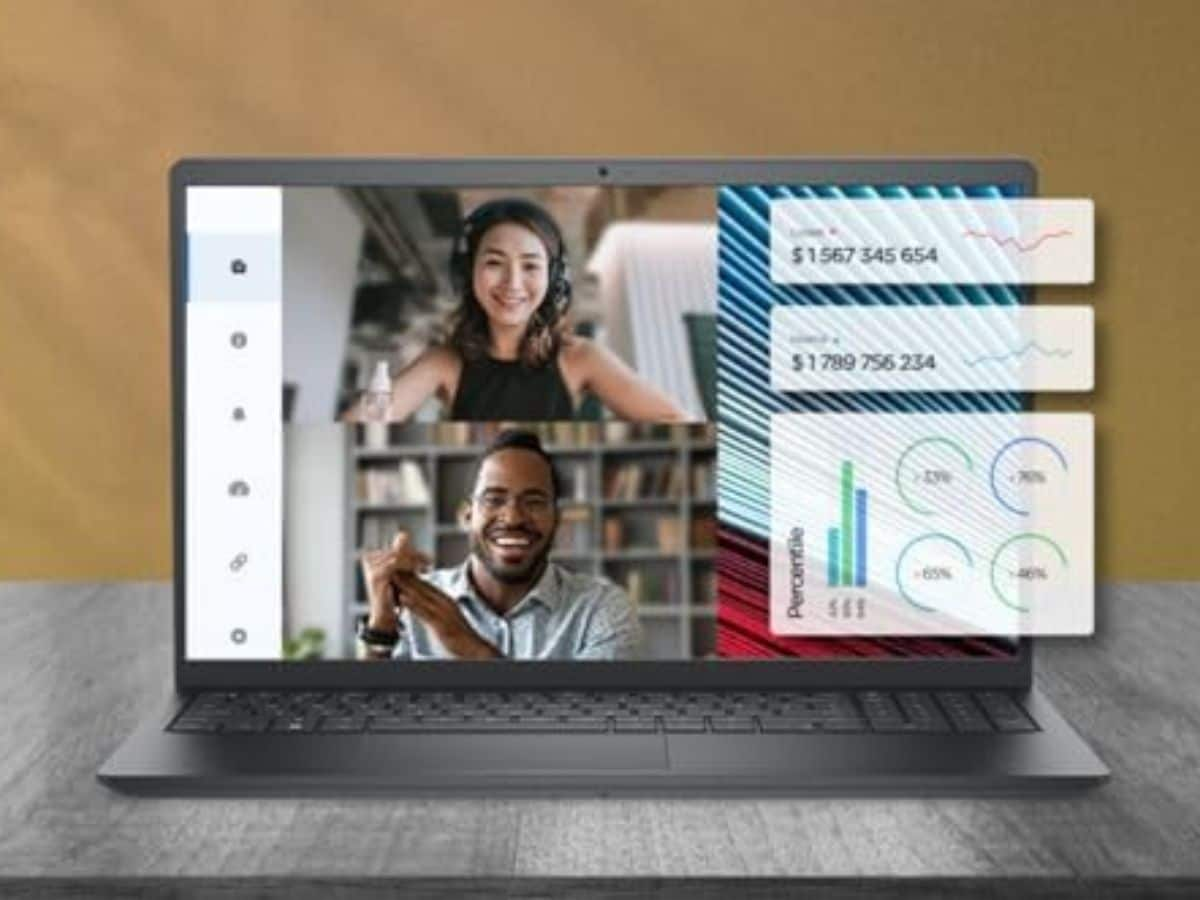









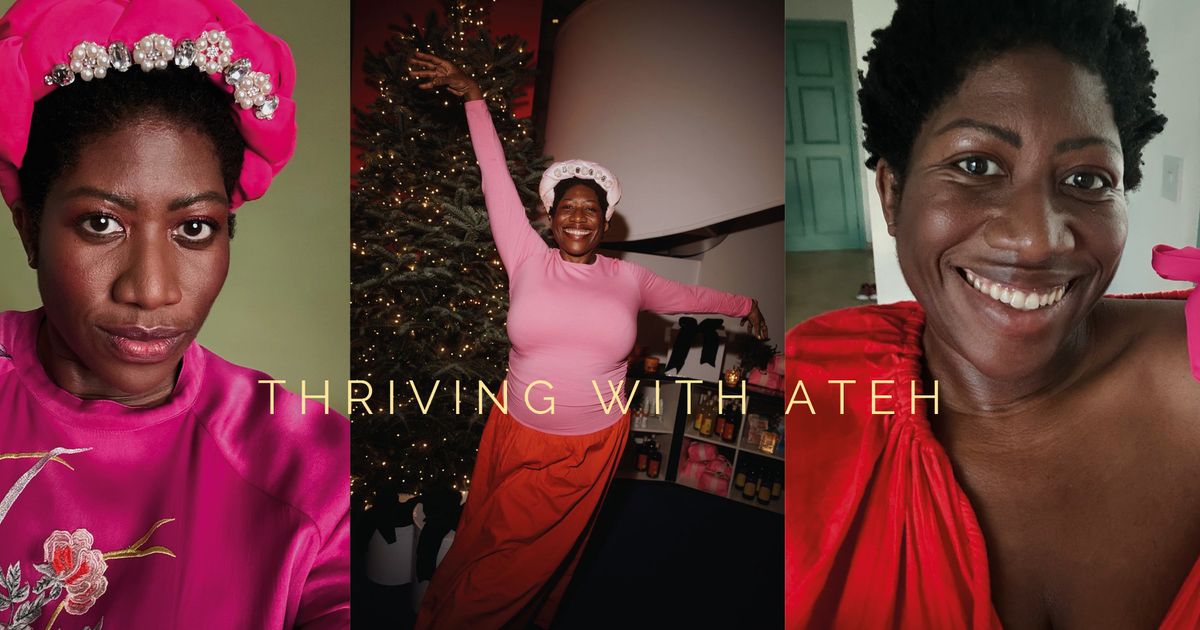




 English (US) ·
English (US) ·