Sometimes, Excel worksheets can get too elaborate and detailed for their own good. Keeping track of dozens of rows and columns can be a bit overwhelming if you’re a beginner. A lot of the time, you don’t even need to view most of the information in the worksheet. To make things simpler, you can always hide some parts of the sheet. Here are the best ways to hide and unhide the rows and columns in Microsoft Excel.
Read Also: Top 4 ways to clear the Windows Command Prompt screen?
Why should you hide rows and columns in Excel?
To a lot of users, hiding rows and columns in their Microsoft Excel sheet may not make sense. While you may not want to hide the important information on the sheet, some of the redundant or secondary data can be hidden to maintain a good aesthetic. By hiding irrelevant data, you can bring more attention to the important parts of the sheet. This is particularly useful in large data sets.
Hiding rows and columns also comes in handy when you don’t want people to view confidential information on your sheet. If you have to make a presentation in a limited time period, you can quickly hide the rows and columns you don’t want people to see instead of creating a new sheet.
Presentation reasons aside, hiding rows and columns in large sheets makes them more navigable. You can cut down on a lot of time that would otherwise be spent scrolling and finding information on the sheet. This can boost your productivity considerably.
Use the top menu
Step 1: Select a cell in the worksheet.
Step 2: Make sure you’re on the Home tab. Click Format.
Step 3: Hover the cursor over Hide & Unhide. Select whether you want to hide the row or the column that the cell belongs to.
To unhide a row or column, right-click the area between two rows/columns and select unhide.
Use the keyboard shortcuts
Step 1: Select a cell in the worksheet.
Step 2: Press Ctrl + 0 to hide the column that the cell belongs to.
Step 3: Press Ctrl + 9 to hide the row that the cell belongs to
Press Ctrl + Shift + 0 or Ctrl + Shift + 9 to unhide the column or row.
Use the row or column name
Step 1: Right-click the name of the row or column you wish to hide.
Step 2: Select Hide.
To unhide the row or column, right-click the area where it used to be and select ‘Unhide’.
Use the context menu
Step 1: Right-click a cell in the worksheet.
Step 2: Click the search box in the context menu.
Step 3: Type ‘hide’.
Step 4: Select whether you want to hide the row or column.
Right-click the space between two rows or columns and select unhide to reveal the hidden row/column.
Set the column width or row height to zero
Step 1: Select a cell in the worksheet.
Step 2: Go to the Home tab and click on Format.
Step 3: To hide the row, select Row Height and set it to 0.
Step 4: To hide the column, select Column Width and set it to 0.
Double-click the hidden row or column to restore its previous height.
Hide unused rows and columns
Step 1: Go to the last cell of the worksheet and select the empty cell diagonal to it.
Step 2: Press Ctrl + Shift + Right Arrow Key to select all the empty rows and Ctrl + 0 to hide their corresponding columns.
Step 3: Now, select the cell below the last cell of the worksheet.
Step 4: Press Ctrl + Shift + Down Arrow Key to select the remaining column and Ctrl + 9 to hide their corresponding rows.
Use Ctrl + Shift + 0 or Ctrl + Shift + 9 to unhide the columns and rows.
Frequently Asked Questions (FAQs)
What is the shortcut to hide a row in Excel?
Press Ctrl + 9 to hide a row in Excel. You can select multiple rows and hide them using this shortcut too.
What is the shortcut to unhide a row in Excel?
Press Ctrl + Shift + 9 to unhide a row in Excel.
What is the keyboard shortcut to hide a column in Excel?
Use the Ctrl + 0 keyboard shortcut to hide any column in Excel. You can select multiple columns and hide them using this shortcut as well.
How do I unhide a column in Excel?
Press Ctrl + Shift + 0 to unhide a column in Excel.
How do I set the column width in Excel?
Select a cell, go to Home>Format, and select Column Width.
Read Also: Top 8 ways to fix ‘WhatsApp images not showing in gallery’
Final Thoughts
This is how you can hide and unhide rows and columns in Microsoft Excel. If you’re just getting started with Excel, you must check out these 15 keyboard shortcuts that every user must know. If you have any other questions, let us know in the comments!

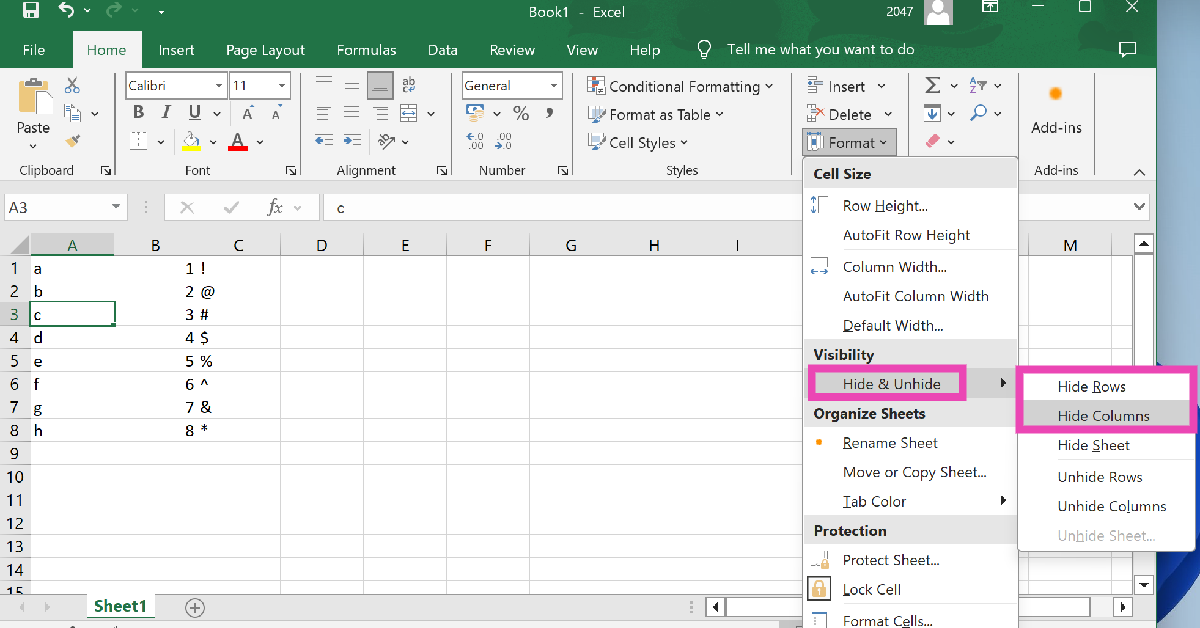

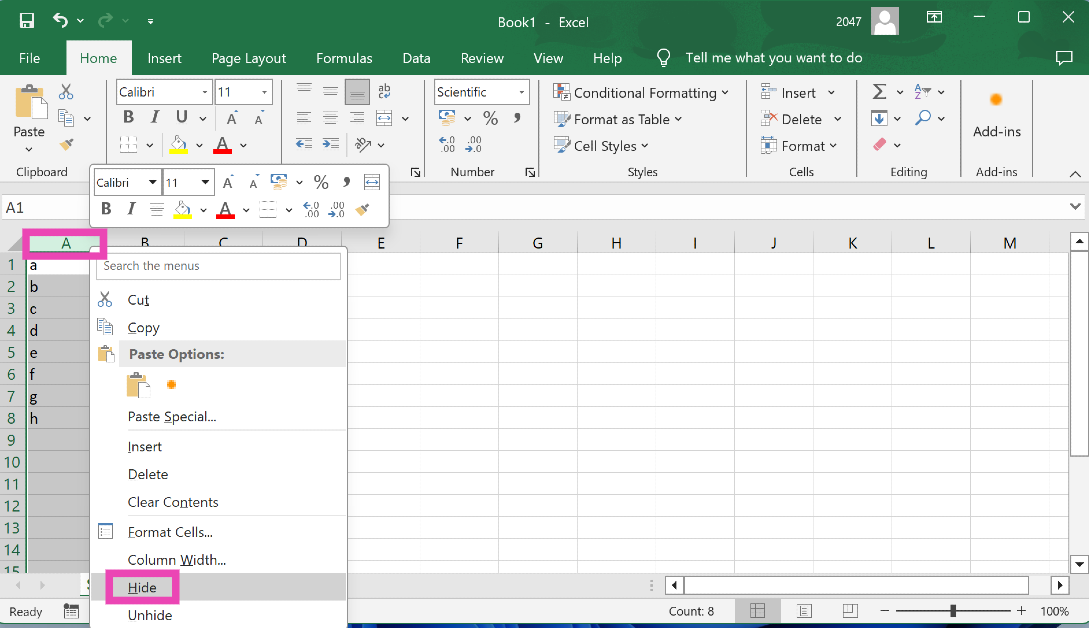
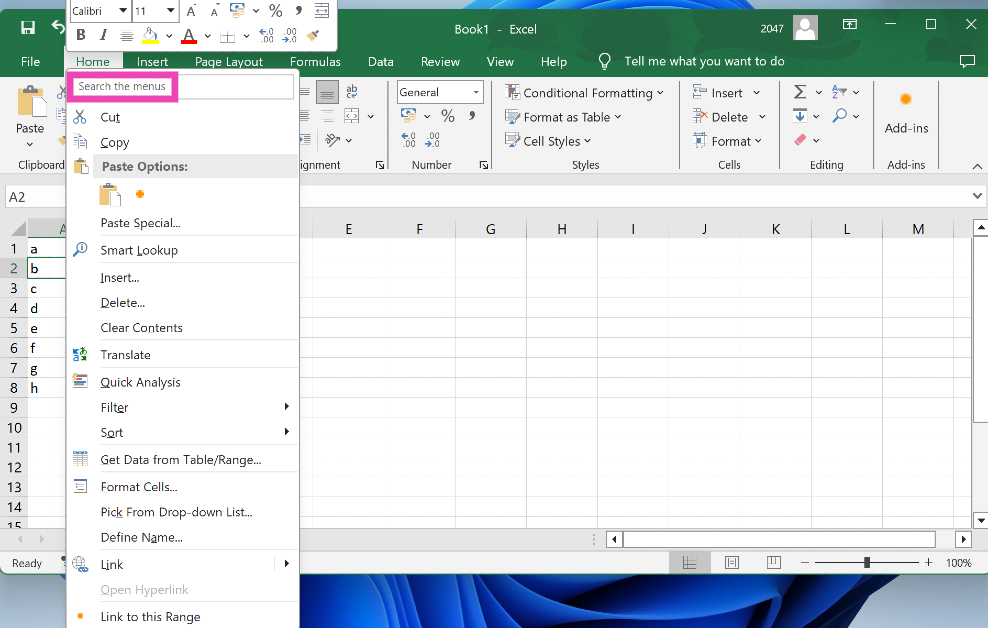
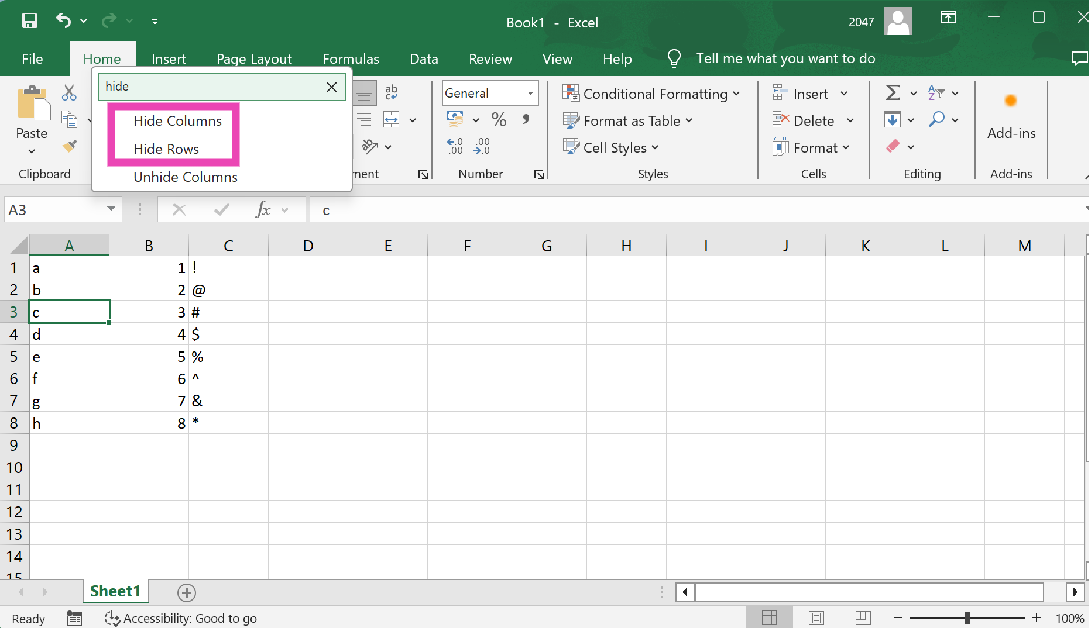
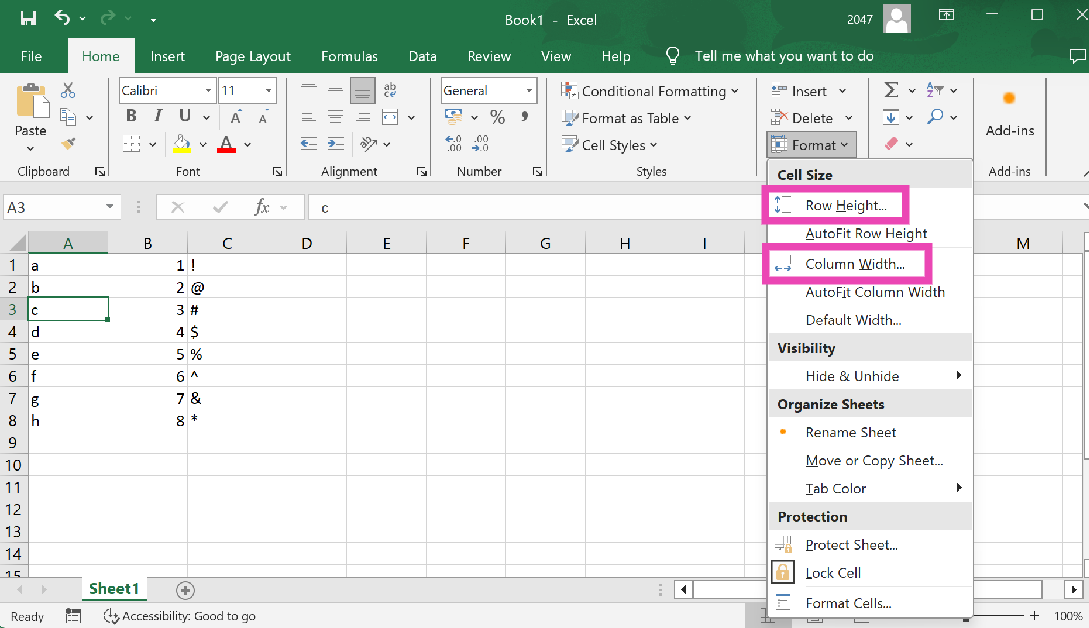

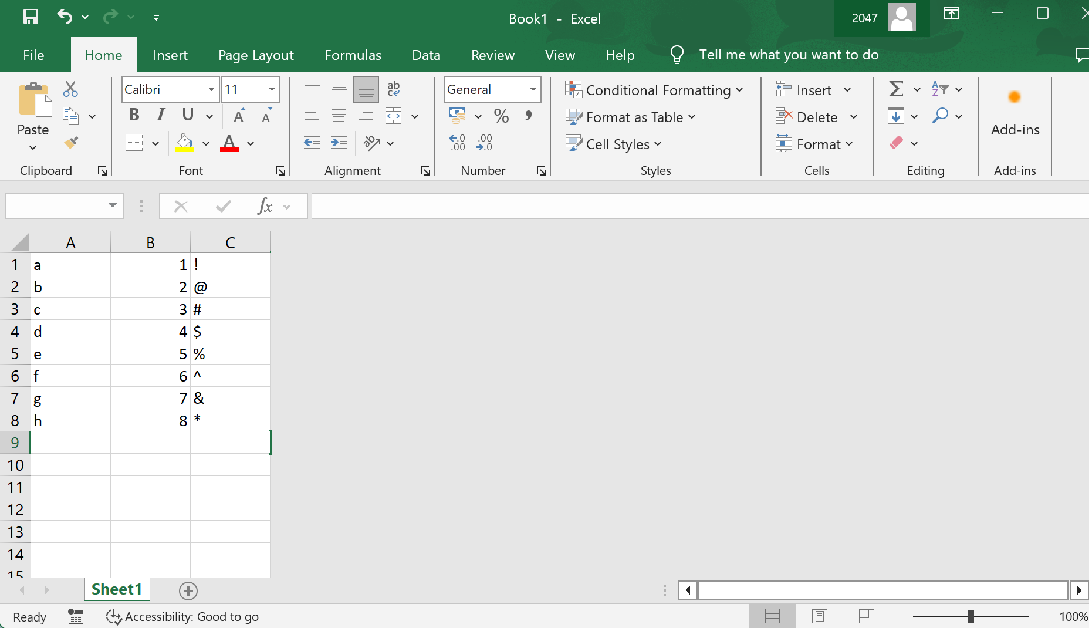
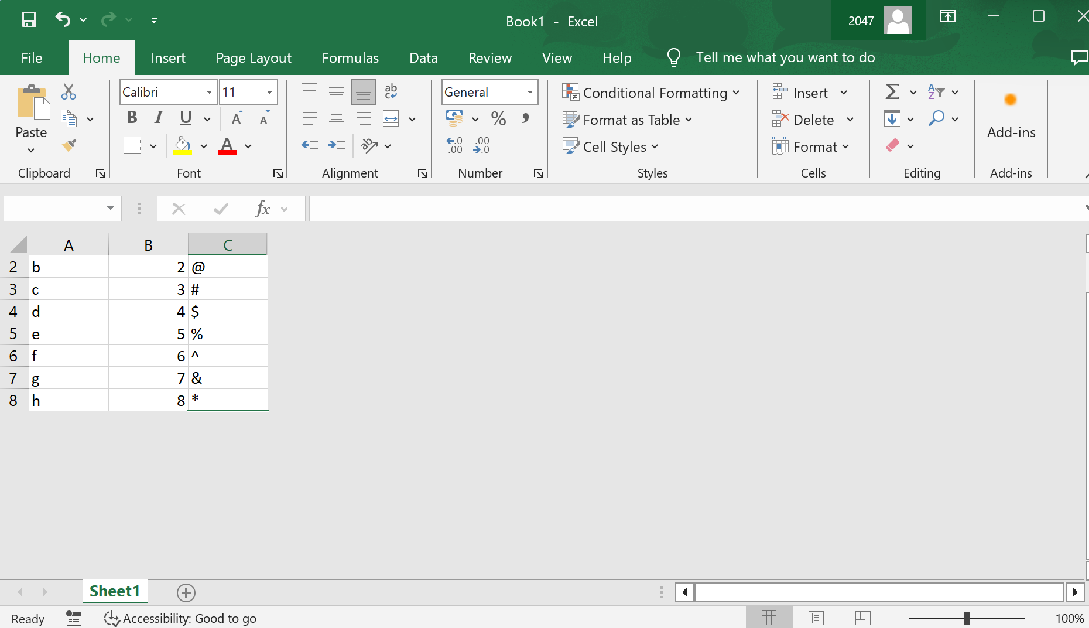


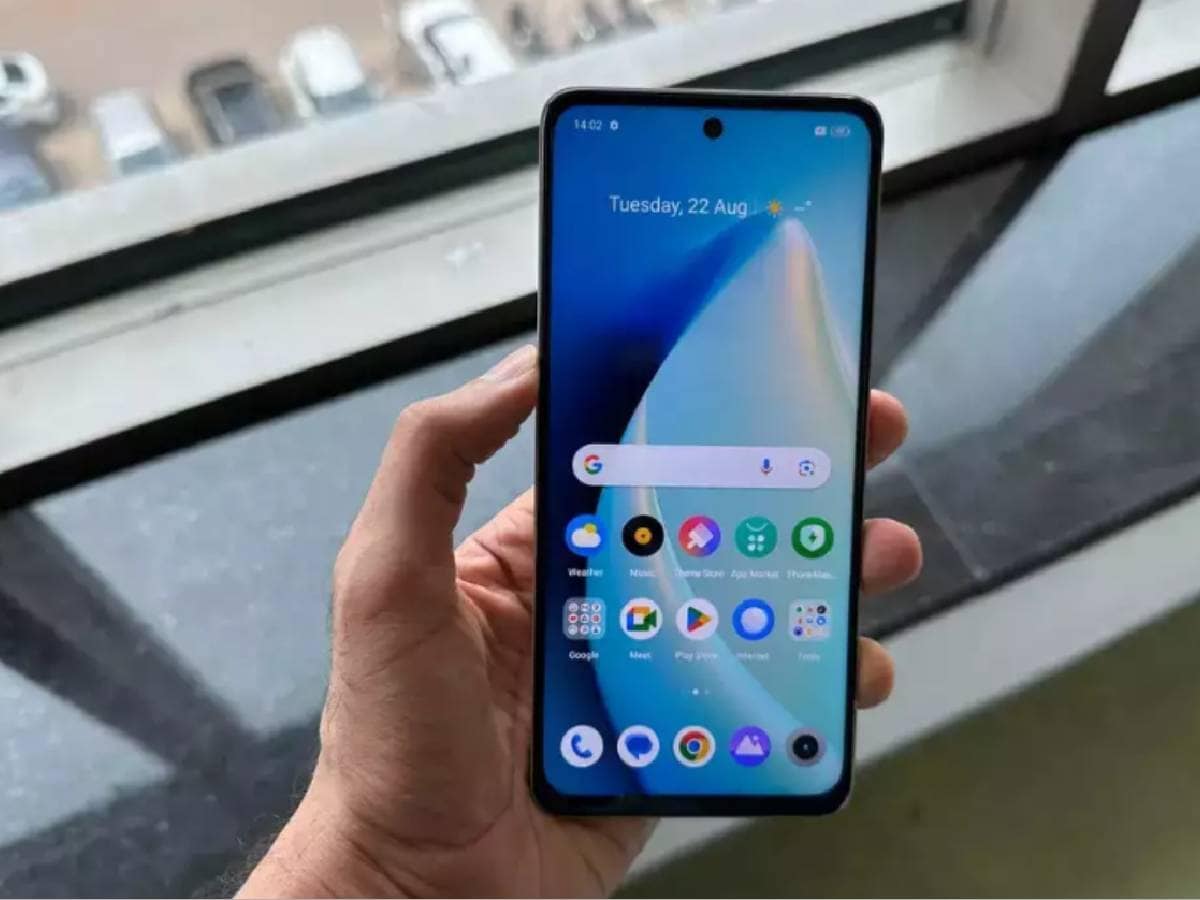


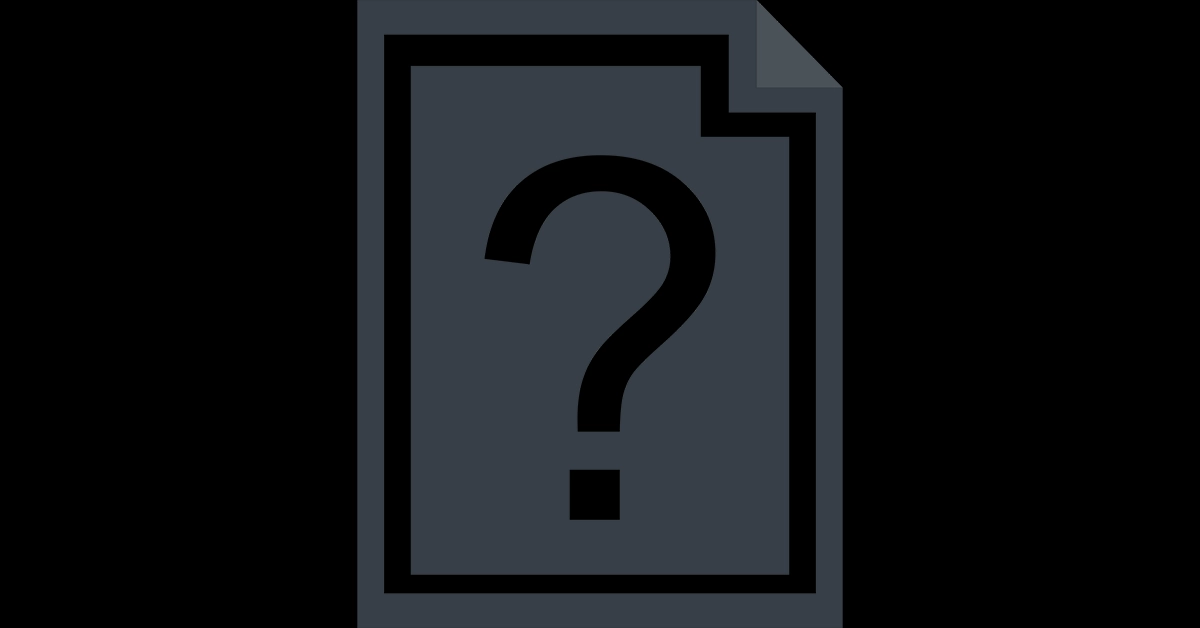

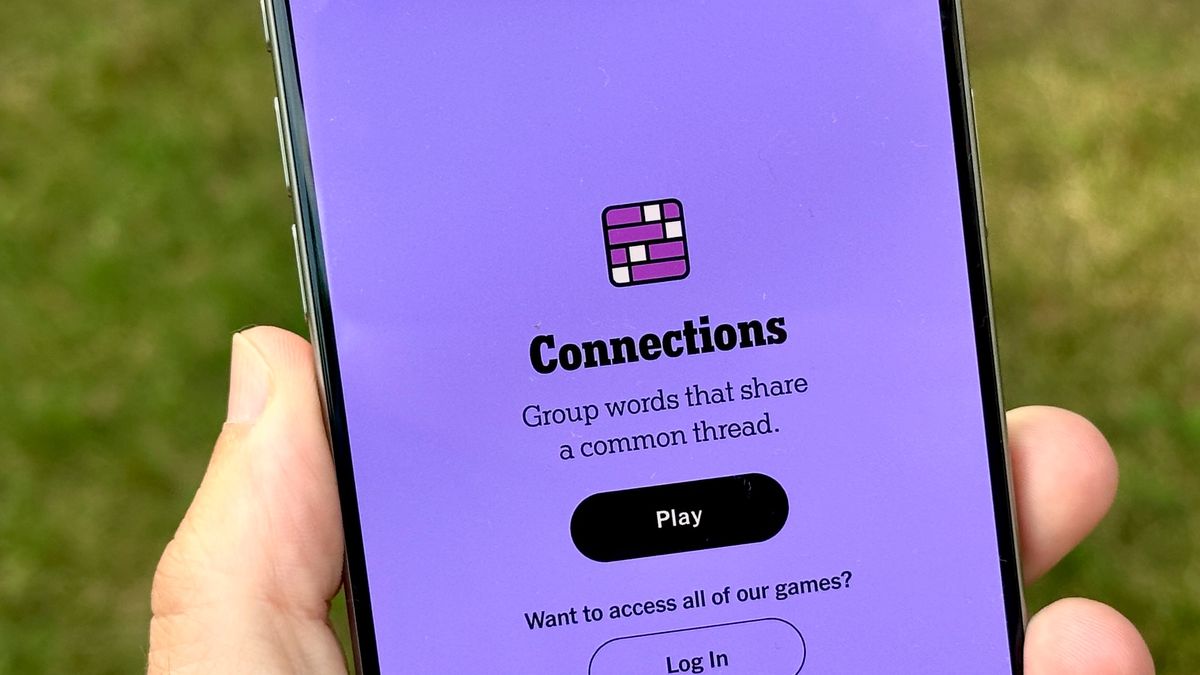
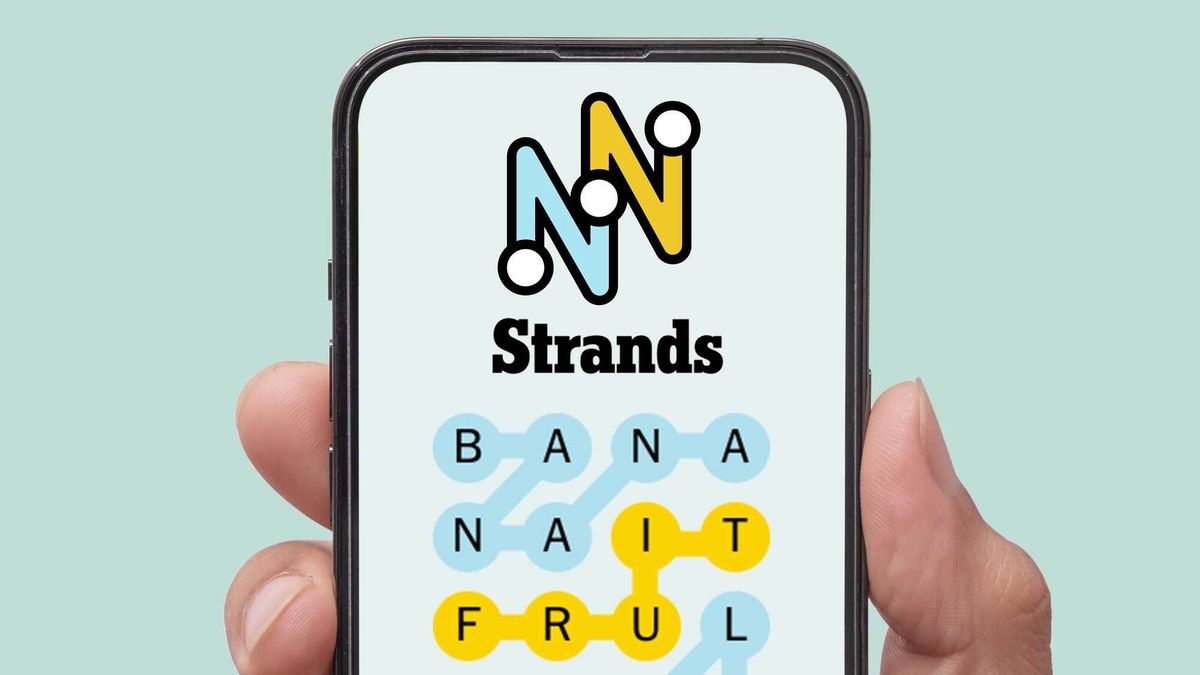










:quality(85):upscale()/2024/04/24/878/n/3019466/36c5693c662965c5d1ce91.72473705_.jpg)
 English (US) ·
English (US) ·