One of the most annoying things about owning a MacBook is that every time you open the lid, or connect it to power, the machine boots itself up. It doesn’t matter whether you actually want that to happen or not, it seems like you don’t have a choice. Fortunately, Apple has explained that there is a way around this.
This workaround isn’t exactly obvious, or else Apple wouldn’t have had to step in and tell everyone what’s going on. 9to5Mac describes it as “a bit of a power user workaround," and it will require some time in the Terminal app. Why couldn’t it be a toggle in the settings menu? I don’t know, but it shouldn’t surprise anyone considering what Apple is usually like.
There are some caveats here. You will need a Mac that has Apple silicon, meaning one of the M-series chips rather than an older model with an Intel CPU. It’ll also need to be updated to macOS Sequoia or later. If you have a machine that meets both criteria, then Apple’s support document explains everything you need to do.
1. Open the Terminal app
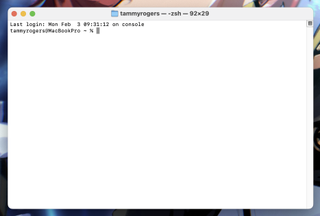
(Image: © Future)
Open up the Terminal app, which can be found in the Utilities section of the Applications folder
2a. Avoid start-up when opening the lid or plug in
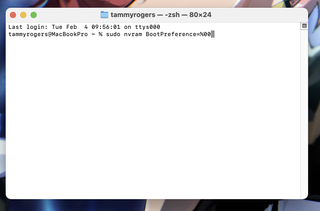
(Image: © Future)
To stop start-up when you’re opening the lid or connecting to power type in sudo nvram BootPreference=%00 and hit return.
2b. Avoid start-up when you open the lid
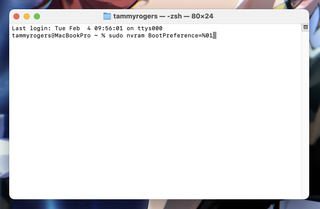
(Image: © Future)
To stop the machine starting up only when you open the lid type in sudo nvram BootPreference=%01 and hit return
2c. Avoid start-up when you plug in
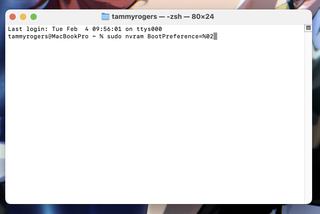
(Image: © Future)
To stop the MacBook starting up only when you plug it into power type in sudo nvram BootPreference=%02 and hit return
3. Verify your password
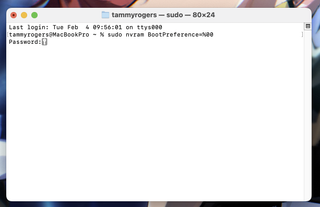
(Image: © Future)
After you hit return you’ll be asked to verify your password, so type it in and hit return. Just remember that your password won't be visible in the terminal as you type.
If you ever want to do any of these changes, you’ll need to type sudo nvram -d BootPreference into the terminal window.
One thing to remember is that your MacBook will still boot up if you hit one of the keys or the track pad. So bear that in mind if you need to clean your machine, or plan on leaving your laptop lid open with the keyboard exposed.
More from Tom's Guide
- Apple AR glasses for Mac reportedly cancelled — here’s why
- I tested this MacBook Pro alternative with a bigger OLED display and lighter design for $100 less
- I just tested the lightest laptop I've ever used — and it packs plenty of power
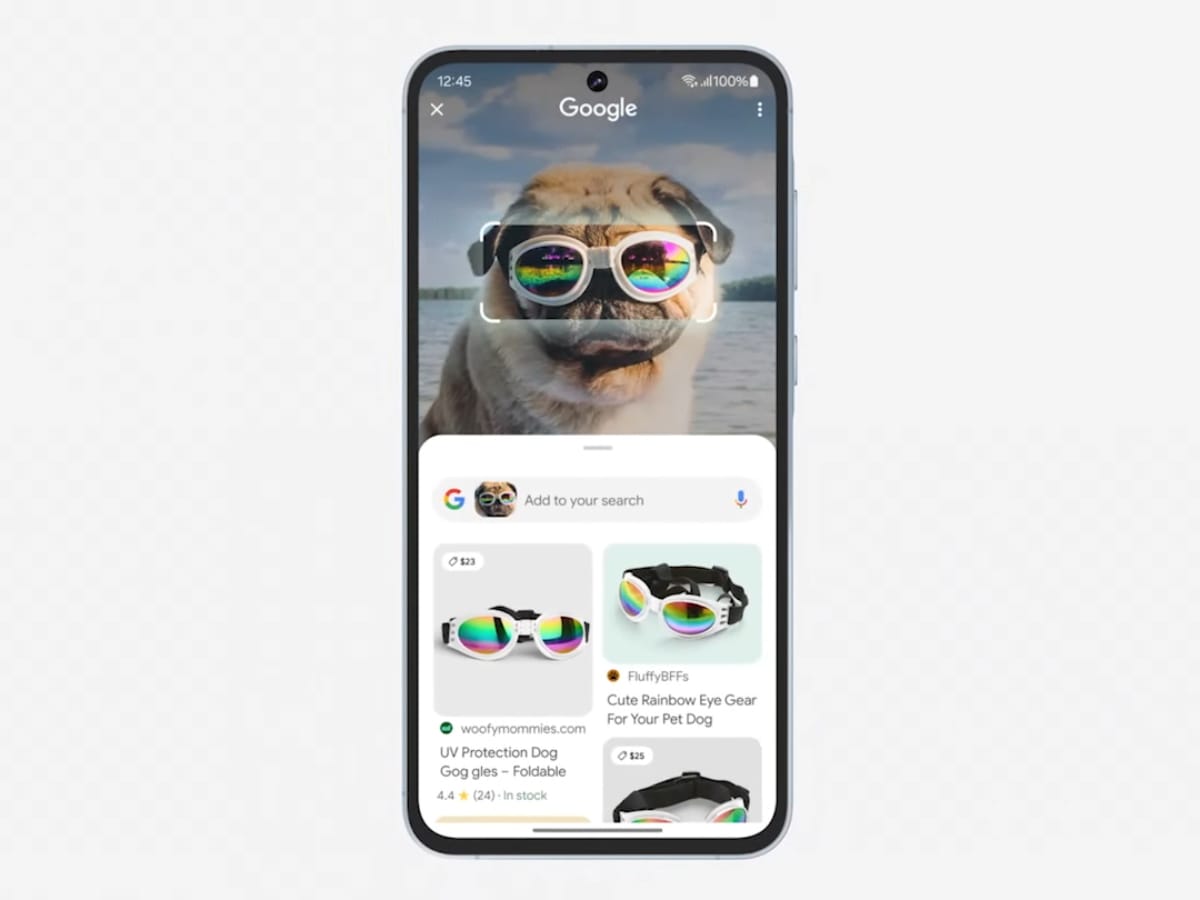
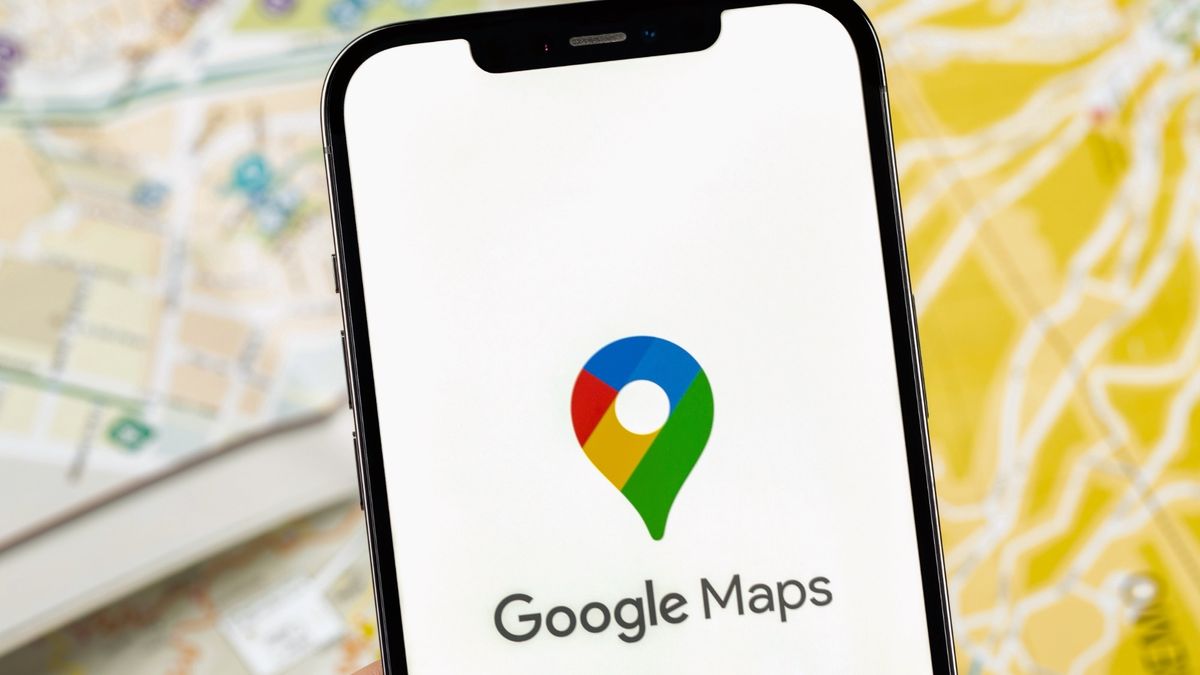
![5 New SEO Ranking Challenges You’re Facing Right Now [& A Fix] via @sejournal, @bright_data](https://www.searchenginejournal.com/wp-content/uploads/2025/02/featured-688.png)








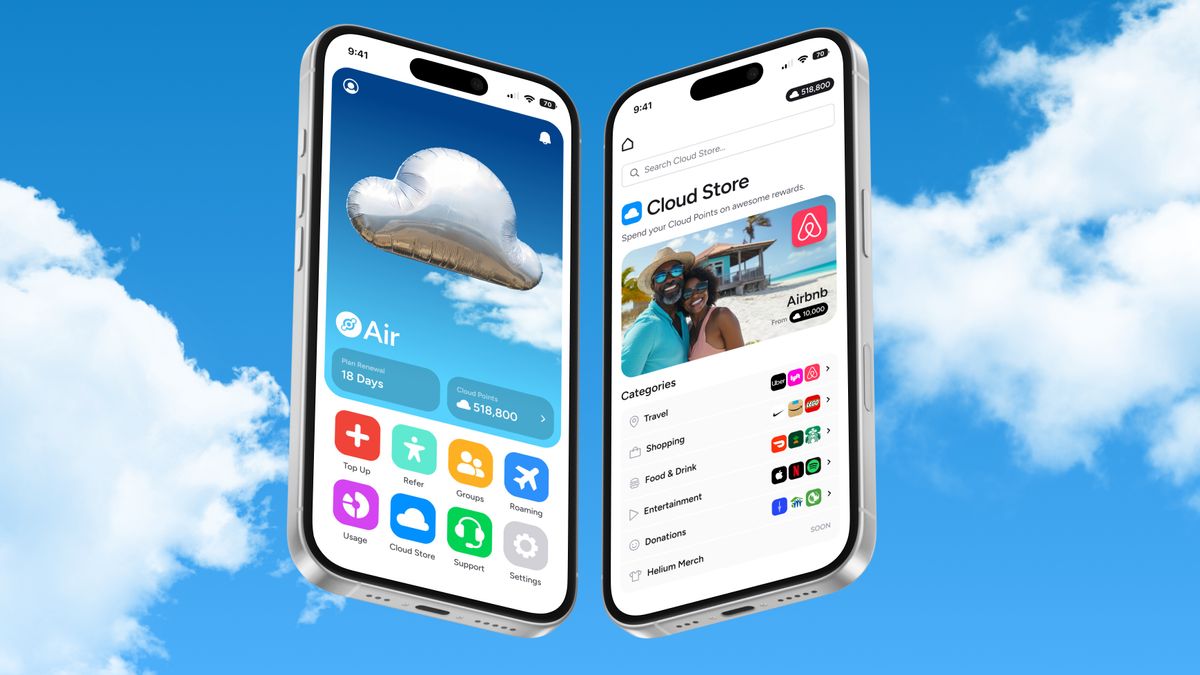








 English (US) ·
English (US) ·