Thinking about setting up multiple monitors on your desk? I'm here to help!
A lot of people eventually try a multi-monitor desktop setup with two or more monitors connected to one computer because it gives you more screen real estate. This setup turns a standard workspace into a more efficient environment where you can view multiple applications, documents, or windows side-by-side without constantly switching between them.
The value of a good multi-monitor setup goes beyond convenience, and you can realize real productivity improvements. Key benefits include:
- Easier multitasking with multiple applications open at once
- Better workspace organization and window management
- Increased productivity with more screen space
- Improved collaboration during video calls
- Simplified comparison of documents and data
Believe me, multi-monitor setups are no longer just for IT professionals or gamers. They're now widely used across different industries, especially by content creators, data analysts, financial professionals, programmers, and anyone who needs more screen space for their work.
They're easier than ever to setup, too, since many modern PCs and monitors are designed to work seamlessly together. Here's how to get started!
Hardware requirements for a multi-monitor setup

Setting up multiple monitors requires the right hardware to ensure good performance and compatibility. A successful multi-monitor setup depends on having components that can handle multiple displays smoothly.
While most modern computers can manage basic multi-monitor setups, adding more screens increases the strain on your system. Each additional display requires more processing power, especially when running resource-heavy applications.
This increased demand can become noticeable when using intensive programs across multiple screens. Your system has to render and process content for each monitor at the same time, putting pressure on your GPU and system memory.
If your hardware isn’t up to the task, you might experience issues like screen tearing, lagging windows, or slower overall performance when using several monitors.
Graphics card
To set up multiple monitors, you’ll need a compatible graphics card with multiple video outputs. Most modern cards come with ports like HDMI, DisplayPort, or DVI. You don’t need a high-end GPU for basic multi-monitor setups — affordable options can handle standard office work and productivity tasks easily.
Monitors
When choosing monitors, try to match key specifications like resolution, refresh rate, and panel type. They don’t have to be identical, but similar specs will give you a smoother and more consistent visual experience while avoiding compatibility issues.
Cables and adapters
To connect your computer to your monitors, you’ll need the right cables and possibly some adapters. Common options include HDMI, DisplayPort, and DVI. If your graphics card doesn’t have enough ports, you might need an adapter or splitter. Just remember, splitters can only mirror content, while separate ports allow for an extended desktop setup.
How to set up your multi-monitor desk

Setting up multiple monitors can feel tricky and requires some planning. While most modern computers support multiple displays, users often run into issues like compatibility problems or confusing configurations during setup.
To get a smooth multi-monitor experience, it’s important to understand both hardware connections and software settings. Common problems, like monitors not being detected or windows moving around unexpectedly, can be frustrating. Taking a step-by-step approach can make the process much easier.
Physical setup
Before setting up the software, it’s important to properly install the hardware for a stable multi-monitor setup. Make sure the hardware is compatible and organize the cables neatly.
- Check system compatibility and graphics card capabilities
- Gather appropriate cables (HDMI, DisplayPort, or USB-C) and measure required lengths
- Power down your computer before making connections
- Connect monitors to available video ports and power sources
- Ensure all cable connections are secure
- Position monitors ergonomically on your desk
- Power on the system
Software configuration
After setting up the hardware, it's time to configure your PC and software to work with multiple monitors and ensures all displays work smoothly and perform their best.
- Boot up your computer and wait for automatic detection
- Access Display Settings through desktop right-click
- Click "Detect" if Windows doesn't recognize all monitors
- Arrange monitors in Display Settings to match physical layout
- Select "Extend these displays" for independent screen use
- Adjust resolution and scaling for each monitor
- Set refresh rates under Advanced display settings
Best practices for optimizing your multi-monitor setup

Optimization is key to improving productivity and creating a comfortable workspace. The right setup can boost workflow efficiency and minimize strain from long hours of use. A good setup isn’t just about functionality — it also includes ergonomic adjustments and performance improvements to make the user experience better overall.
- Adjust your monitor height and angle to maintain good posture. Use adjustable stands or monitor arms to position your screens at eye level and reduce neck and shoulder strain. The top of the screen should be just below eye level, with a slight upward tilt for a natural viewing angle.
- Match the color and brightness settings across all monitors. Use built-in calibration tools or third-party software to ensure consistent colors and brightness. This reduces eye strain and provides a smooth visual experience when working on multiple screens.
- Use monitor arms to adjust screen positioning and save desk space. Monitor arms make it easy to move your screens into the perfect ergonomic setup while freeing up desk space for a cleaner, more organized workspace.
- Set up keyboard shortcuts for faster window management. Use tools like Windows Snap Assist or third-party software to create shortcuts for moving and resizing windows. This saves time and makes multitasking across monitors much easier.
- Align monitors based on their bezel size for seamless viewing. Thin bezels can be aligned closely for an immersive experience. For larger bezels, adjust display settings to slightly overlap the screens, creating a smoother viewing area for tasks that span multiple monitors.
Troubleshooting common multi-monitor desktop issues

Multi-monitor setups often run into issues like display detection problems or performance glitches. These can be caused by driver updates, Windows changes, or hardware wear and tear.
Knowing the common problems and how to fix them can save time and keep your workflow smooth. Most issues can be resolved with basic troubleshooting, and I've included advice for solving the most common problems below.
No signal detection
If your monitor is unable to detect a signal from your PC, there are a few things you can try:
- Force Windows to detect monitors by opening Display Settings and selecting Detect displays
- Check and secure all cable connections from/to displays
- Verify that your monitors are set to the correct input you're using (HDMI, DisplayPort etc)
- If available, try plugging them in via other ports on your PC/graphics card to verify they work
- Update your graphics drivers (check website of your graphics card manufacturer or PC manufacturer)
Display recognition problems
If your PC is unable to recognize your displays, there are a few things you can try to solve the issue before calling tech support:
- Press Windows + Ctrl + Shift + B to quickly reset your graphics driver
- Check your Display Settings and make sure your PC recognizes all monitors in the correct configuration
- Unplug and reconnect monitors one at a time
- Update to the latest display drivers from your monitor's manufacturer (check their website)
Flickering or blurry displays
If your displays are blurry, flickering or unclear in use:
- Check and adjust refresh rate settings in Windows' display settings (the fastest way to get there is to press Start and type "display settings", then hit Enter)
- Replace low-quality cables with premium ones that support your desired resolution
- Ensure all connections are secure and properly seated
Performance issues
If you experience lag, slowdown or screen tearing when using your multi-monitor setup:
- Update your graphics drivers (here's how to update your Nvidia drivers, and it's a similar process for AMD) to latest version
- Check refresh rate settings and make sure they match your monitor's refresh rate
- Verify cable quality and connections
- Monitor system resource usage
- Consider a graphics card upgrade if none of the above work: too many displays can tax a PC to the point that you see graphical issues when using too many monitors
Windows shifting between monitors
If the apps and windows open on your desktop unexpectedly move to different monitors after waking from sleep:
- Set your primary display as the VGA-connected monitor
- Consider switching to DisplayPort connections for better stability
- Adjust power settings to prevent window shifting on resume
Bottom line

If you've made it this far, you know the benefits of connecting multiple monitors to your PC and you know how to deal with the most common stumbling blocks along the way. Now you're ready to start playing with your own desk layout.
Here at Tom's Guide most of us work using multi-monitor setups at least part of the time, and for good reason: all that extra screen space makes it easier to stay on top of email, work chat and whatever we're working on without missing a beat.
Of course, a lot of the time we're focused on one task and not using all that screen real estate to its fullest potential. But that's okay: the point is to make your work setup more useful and flexible, not to overwhelm you with screens.
So don't be afraid to switch off a display or two when you're not using them, or take your laptop out to a coffee shop to work instead of sitting at your desk. The goal is to make your working life better, not to fill more of your life with work.
More from Tom's Guide
- I love cable management but I found the perfect standing desk for people that hate it
- This desk accessory isn't just a headphone stand — it's the perfect home office upgrade
- I mounted a mini PC to the back of my monitor for an even cleaner setup







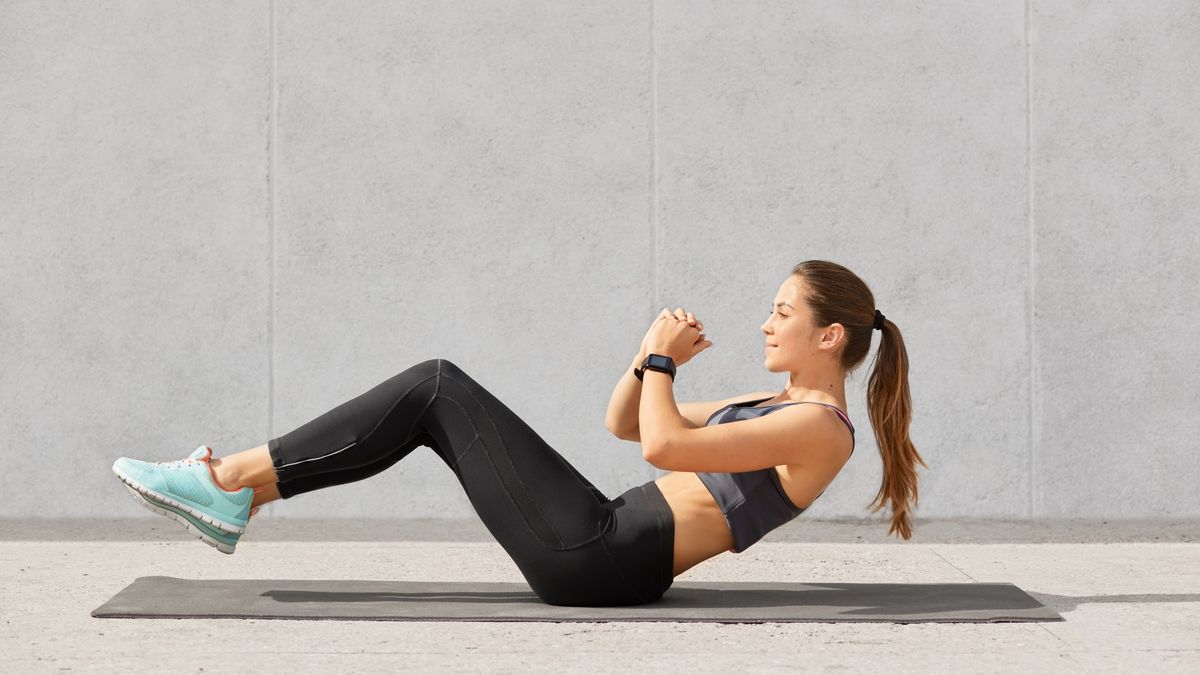













 English (US) ·
English (US) ·