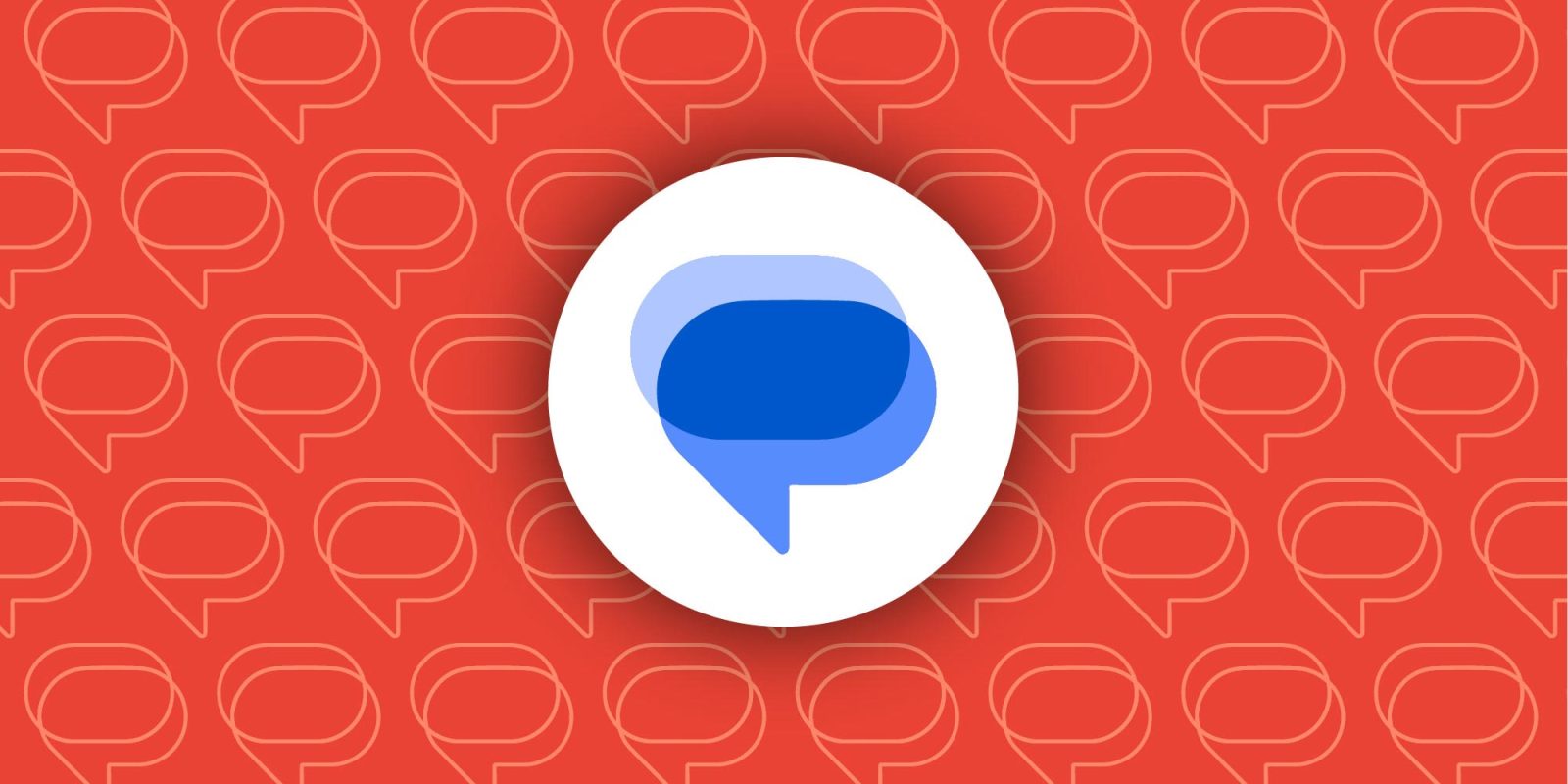
Verizon Message+ is set to stop working in a few days (after a month-long delay), and Google is out with a brief guide for those switching to its Messages app.
In shutting down Message+, Verizon said Google Messages was the intended replacement.
Google provides walkthroughs on some features and how to do common tasks. Most involve opening a conversation for the Details page (“Select a conversation and tap on the name and picture on the top”).
- Change background and bubble colors: Tap on Change colors
- Set a different notification sound for a conversation: Tap on Notifications > Select Sound to select a different sound
- Silence busy conversations: Tap on Notifications > Select Silent to mute the conversation
Another customization is pinch-to-zoom to adjust font size (which can be disabled in Settings), while you can go to Messages settings > Choose theme for: Light, Dark, or System default.
Google today said the ability to Edit your profile name and picture is “rolling out to select users, coming soon to everybody.”
The guide also wants to “address a few misconceptions about Google Messages.” Namely, the app/RCS works when connected to mobile data and Wi-Fi, while the equivalent of favorites is pinning conversations to the top of the message list. From the homepage: Simply tap and hold on the conversation you want to keep at the top, and then tap “pin.”
Meanwhile, you can forward messages by long-pressing on it and tapping the three-dot menu in the top-right corner. Scheduling messages to send at a later time are available by entering text into the compose field and long-pressing the send button. You can also open the ‘plus’ menu for “Schedule Send.”
Finally, on how to save images:
Photos and videos are not automatically saved in Google Messages, unlike in Verizon Message+. You can manually save media to your device by long-pressing on the photo to select it, and then tapping the download icon.
FTC: We use income earning auto affiliate links. More.

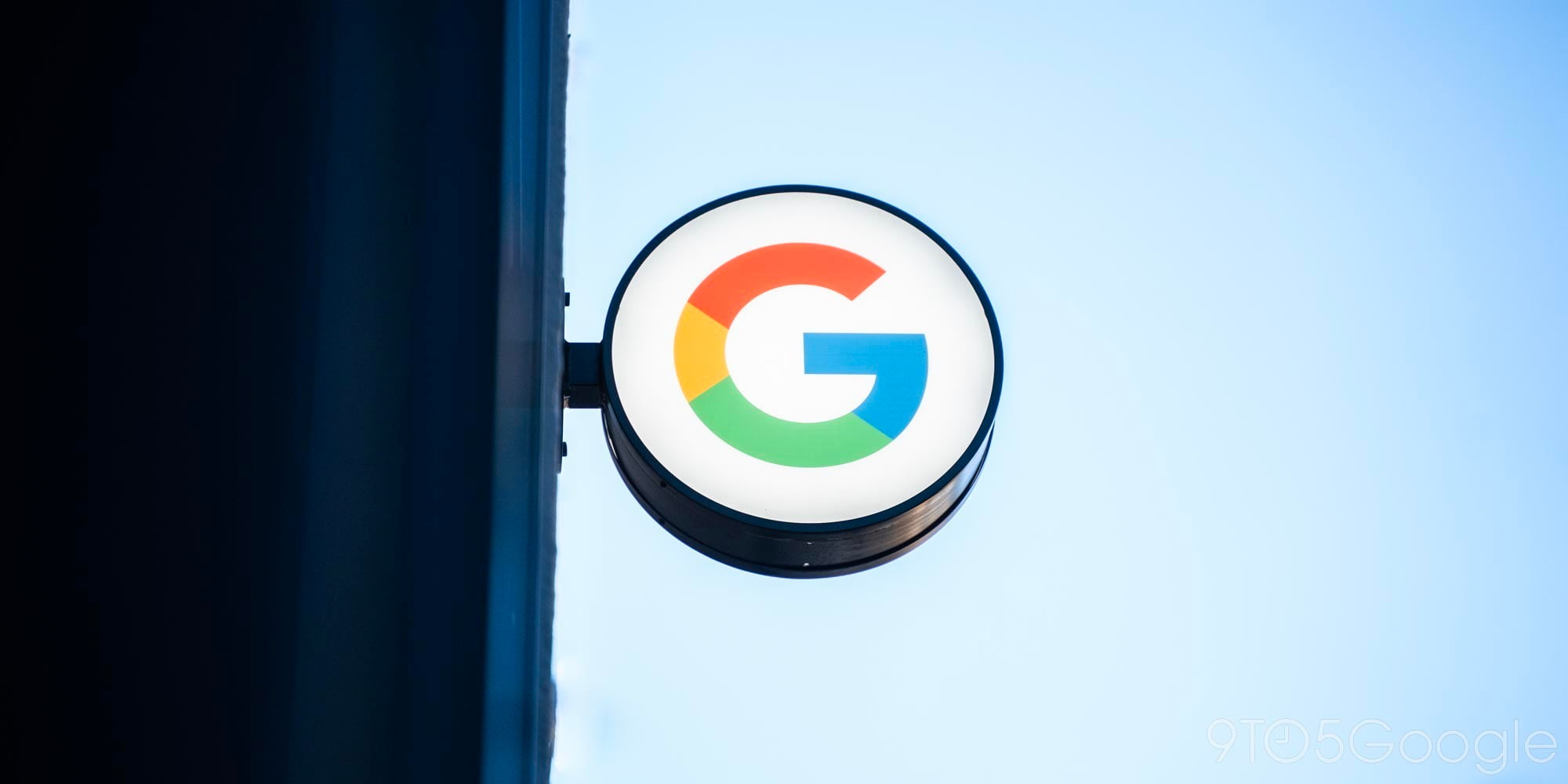 3 weeks ago
3
3 weeks ago
3




















 English (US) ·
English (US) ·