Google just added a valuable feature to Quick Share that will make the sharing process seamless for a lot of users. You can now send or receive files using a QR code on Quick Share. A lot of third-party file-sharing apps and websites use QR codes to transfer files among devices so it is about time Google added the functionality to Android’s native file-sharing interface. This feature was first announced in December and is now being rolled out in a phased manner.
Read Also: How to ask Google Gemini questions about a PDF?
Here’s why you should use QR codes to share files
The option to share files using QR codes is a game changer for Quick Share. Here’s why we prefer it.
Seamless process: While using a QR code to share files, you don’t need to manually add the destination device. This means the receiver does not have to change their phone’s visibility settings as the onus lies on them to scan the QR code.
Share with multiple devices: Once the QR code has been created, multiple devices can scan it to receive the files. This saves the user a lot of time. Instead of manually scanning for devices, the recipients can quickly scan the code to access the files.
Security: When you create a QR code for a file, you are aware of the devices that scan it. This eliminates the possibility of accidentally sending the file to an unknown device.
Send or receive a file using a QR code on Quick Share
Step 1: Open the file you wish to share.
Step 2: Hit the Share icon at the bottom of the screen.
Step 3: Select Quick Share.
Step 4: Tap the Use QR code option in the ‘Send to nearby devices’ panel.
Step 5: A QR code will pop up on your phone. Scan this code using the destination device. This QR code can be scanned by multiple devices.
Step 6: Once the QR code is scanned, the destination device will open a ‘quickshare.google’ link. The file will then be transferred to the device using Quick Share.
Frequently Asked Questions (FAQs)
How to get a Quick Share QR code?
Open a file, go to Share>Quick Share, and tap on ‘Use QR code’ in the ‘Send to nearby devices’ panel.
How do I share a file with multiple users using Quick Share?
If you choose to share a file using a QR code on Quick Share, multiple devices can scan the code to receive the file.
Does Quick Share require an internet connection to work?
Quick Share does not need an internet connection to transfer files among devices. However, it requires the two devices to be connected via Bluetooth or WiFi.
How to connect Quick Share?
Swipe down from the status bar and tap the Quick Share tile. Select your visibility level. Make sure that Bluetooth is enabled on your device. When your device is visible on Quick Share, it can receive files from other devices.
How to download Quick Share?
Quick Share is a native tool on Android devices and cannot be downloaded from an app marketplace. PC users can download the Quick Share app for Windows to receive files from their Android smartphones.
Read Also: CES 2025: LG announced Xboom by Will.i.am audio devices
Final Thoughts
This is how you can send or receive files using a QR code on Quick Share. If you’re not a fan of Quick Share, you can always use third-party file-sharing apps like Localsend for the same task. If you have any questions, let us know in the comments!
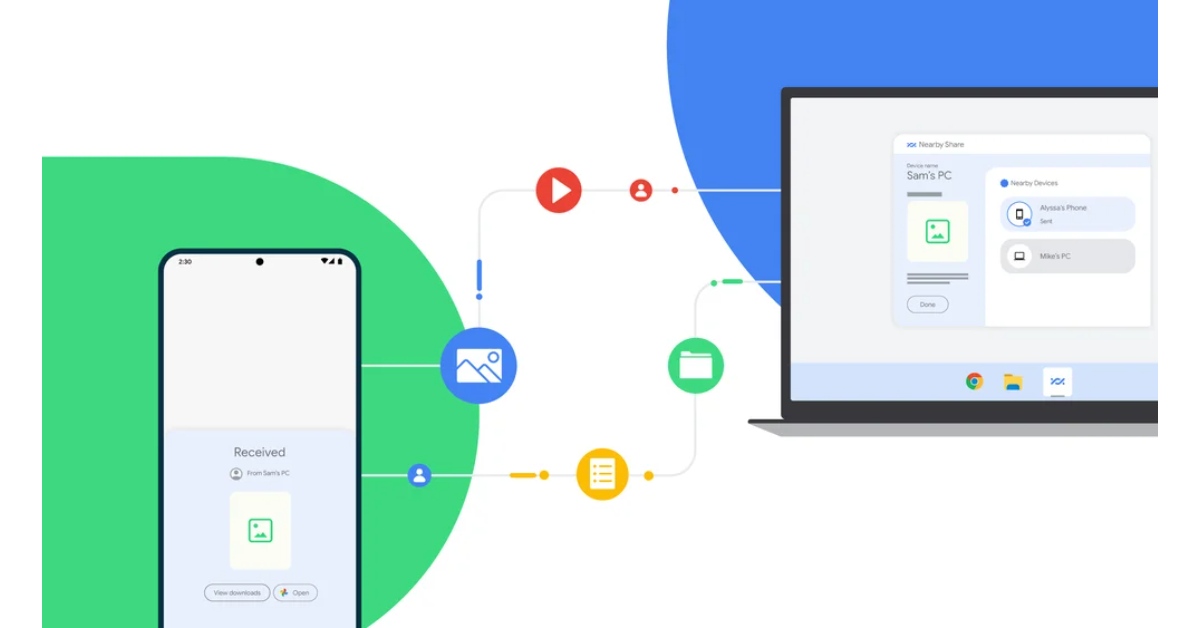
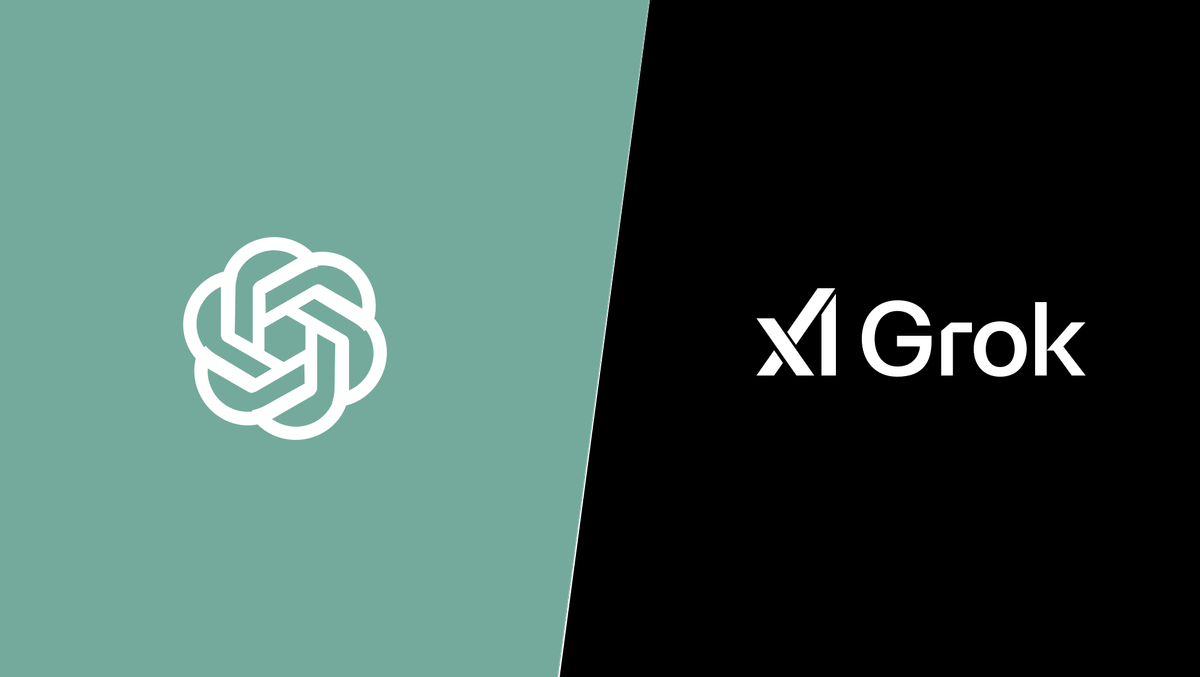



















 English (US) ·
English (US) ·