The iOS 18.2 update brought a number of Apple Intelligence features to phones capable of supporting Apple's suite of tools powered by artificial intelligence. But the update also delivered changes to other parts of Apple's iPhone software, with Photos gaining a number of new features.
This isn't an overhaul on the scale of the Photos app redesign that debuted with the first release of iOS 18 back in September. Rather, these are new tools aimed at helping your better manage your photo library and further customize the look of Photos to your liking.
That's a polite way of saying nothing added to Photos in iOS 18.2 is especially earth-shattering, but the new features will come in handy for tending to the Photos app. So it's helpful to know just what these tools are and how you can access them.
I'm here to walk you through some of the changes to Photos introduced by iOS 18.2, including clearing the Recently Viewed and Recently Shared albums, adjusting auto-looping playback for videos and reorganizing your albums to be listed alphabetically. Let's dive into the new features.
Among the items in the Utilities Folder are two albums: Recently Viewed and Recently Shared. They do exactly what they say on the label, with Recently Viewed gathering up all the photos you've looked at recently and Recently Shared containing images that have been shared with you or that you've shared with others.
Left untended, these folders can get cluttered, but iOS 18.2 adds a way to clear out folders that have gotten too full. I'm going to show you how to clear the history in the Recently Viewed folder, but the same steps work for Recently Shared.
1. Go to Recently Viewed
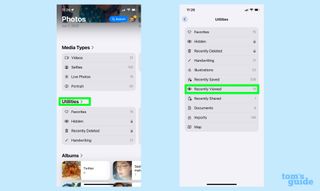
(Image: © Future)
In the Photos App, scroll down to where the Utilities section is and tap on the arrow next to Utilities. On the ensuing screen, tap on Recently Viewed.
2. Clear the Recently Viewed folder
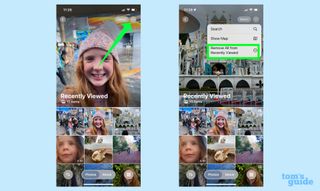
(Image: © Future)
The Recently Viewed folder displays all the photos in your library that you've looked at recently. To clear the folder, tap the More button in the top right corner. (It's the circle with three dots.) On the pop-up menu that appears, tap Remove All from Recently Viewed.
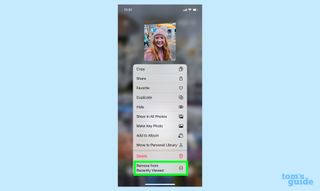
That command will empty your folder. If you'd rather just remove individual photos from the folder, tap and hold on the photo, and in the pop-up menu, tap Remove from Recently Viewed. Don't tap Delete unless you want to remove that photo from your entire library.
How to stop auto-looping video playback
By default, the videos stored in your library auto-loop — that is, once you reach the end of a video, playback starts all over again. iOS 18.2 adds a way to change that, but to access the control, you've got to look outside the Photos app.
1. Go to Photos settings
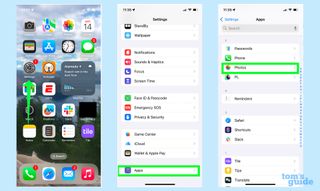
(Image: © Future)
Launch the Settings app and tap on the Apps section at the bottom of the main screen. Find Photos in the list of apps — they're ordered alphabetically — and tap on Photos.
2. Turn off auto-looping
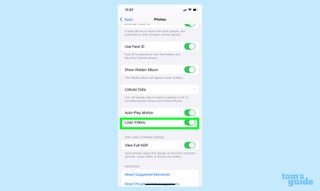
(Image: © Future)
Scroll down on the Photos app settings to the Loop Videos control and slide the toggle to off.
How to list your photo albums alphabetically
Albums in the Photos app don't seem to be listed in any order, other than in the order that they were created. If you'd prefer a more straightforward organizational system, iOS 18.2 lets you sort albums alphabetically.
1. Go to Albums
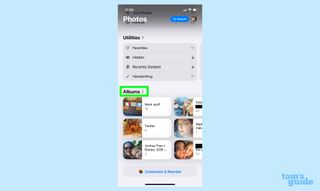
(Image: © Future)
Scroll down to the Albums section of the Photos app and tap on the arrow next to Albums.
2. Sort your albums alphabetically
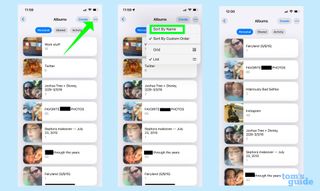
(Image: © Future)
Tap on the More button in the upper right corner — it's the circle with three dots. From the pop-up menu, select Sort by Name. Your albums now appear listed alphabetically.
And that's what you need to know about new organizational tools in Photos as of the iOS 18.2 update. As I mentioned, the full iOS 18 update brought a big redesign to Photos that gives you more power over customizing the app. See our guide on how to customize Photos for an overview of what you can do.
As for other iOS 18.2 changes, we can show you how to use ChatGPT now that it's integrated with Siri and how to create custom emojis with Genmoji. If you've got an iPhone 16 model, we'll walk you through how to use Visual Intelligence.




















 English (US) ·
English (US) ·