Is your Apple TV giving you the spinning wheel of doom instead of your favorite shows? Don't let frustrating glitches ruin your night with one of the best streaming devices available. Whether your Wi-Fi is acting up, your remote has gone rogue, or your picture and sound are out of sync, we've got the solutions you need. Our comprehensive troubleshooting guide covers all the most common Apple TV problems with easy-to-follow tips and tricks.
Learn how to reset your device, troubleshoot connectivity issues, optimize your audio settings, and more. We'll get you back to enjoying seamless streaming in minutes.
 Derek Malcolm / Digital Trends
Derek Malcolm / Digital Trends
How to reset an Apple TV
Before we dive into specific issues Apple TVs can have, let’s talk about updating and resetting your Apple TV. As long as it turns on at all, updating and resetting should be your go-to option for addressing any problem. We advise you to start with a basic update, and if nothing else is working, consider moving on to a reset.
Step 1: For an update alone, visit Settings, go to System, and select Software updates. In this section, you’ll find an option to Update software. You can also choose to Automatically update if you’d like Apple TV to take care of this process itself. Now reboot your model and try again.
Step 2: For a basic restart, you can press down on the Menu + Home buttons on your Siri remote and hold them. This will cause the indicator light to blink, and your Apple TV will then restart.
 Derek Malcolm / Digital Trends
Derek Malcolm / Digital Trends
Step 3: If this doesn’t fix your problem, you can try resetting your Apple TV, but this will take it back to factory settings and erase all data you added, including your account info and any configuration changes you made, so you should only do this if there’s a serious problem that isn’t responding to other methods. When ready, go to System > Reset > Reset and update.
 Apple
Apple
Fix Apple TV connectivity problems
Is your Apple TV not turning on at all? Are you getting nothing but a blank screen? Here are a few things to try.
Step 1: Unplug your HDMI cable from both the TV and Apple TV, and plug it back in. If this doesn’t work, try using a new HDMI cable if possible.
Step 2: Check your TV menu settings, and make sure your input is the same as your Apple TV connection (i.e. HDMI 1, HDMI 2, etc.).
Step 3: Disconnect both your Apple TV and your TV from power, wait 15 seconds, then plug them back in again and start them up.
Step 4: If you are using a receiver or other go-between device, try plugging your Apple TV directly into your TV. If this works, the problem is your other device — try switching the HDMI ports you are using to see if this helps.
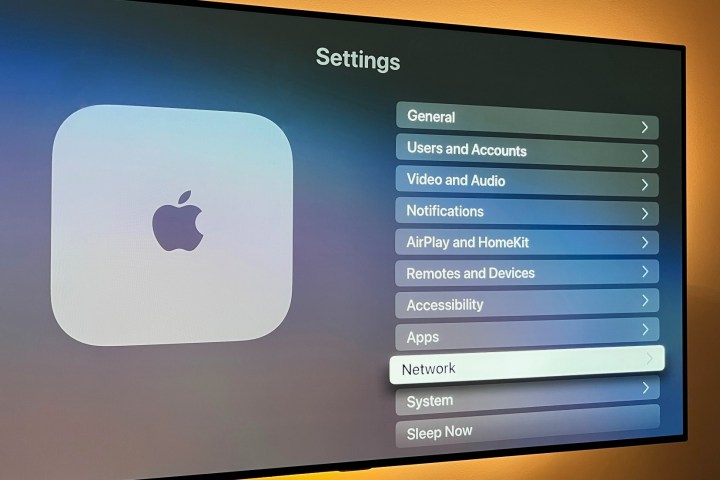 Derek Malcolm / Digital Trends
Derek Malcolm / Digital Trends
Fix Apple TV Wi-Fi problems
If your Apple TV can’t connect to your Wi-Fi, you aren’t going to get a lot of use out of it. There are several steps you can take to help fix common Wi-Fi issues.
Step 1: First, make sure your Wi-Fi is functioning. Head to Settings > Network to check out your current network profile. If you don’t see any network information, the Apple TV can’t find your Wi-Fi at all. That’s a sign you need to reset your router and try again.
Step 2: If your Wi-Fi is present but still not connecting, try turning off your Apple TV, unplugging it, and wait 15 seconds. Plug it back in, and restart to see if you can connect to your network.
Step 3: If Wi-Fi keeps dropping after working for a little while, you may be having trouble with interference. If possible, try moving your Apple TV closer to your router, and remove barriers like shelves or cases that may be in the way. You may want to consider a Wi-Fi extender if there’s significant distance.
Step 4: Most modern routers (even ones provided by an ISP) are capable of dual-band connectivity, which means you’ll be able to link your devices to either a 2.4GHz or 5GHz network band. While not all web-connected components support 5GHz bands, the Apple TV does.
That being said, if you notice your Apple TV is running slower than normal, there’s a good chance you may have too many devices connected to either your 2.4GHZ or 5GHz band.
Head into your Apple TV’s network settings to change the Wi-Fi network you’re connected to, and see if hopping on a new band improves your internet performance.
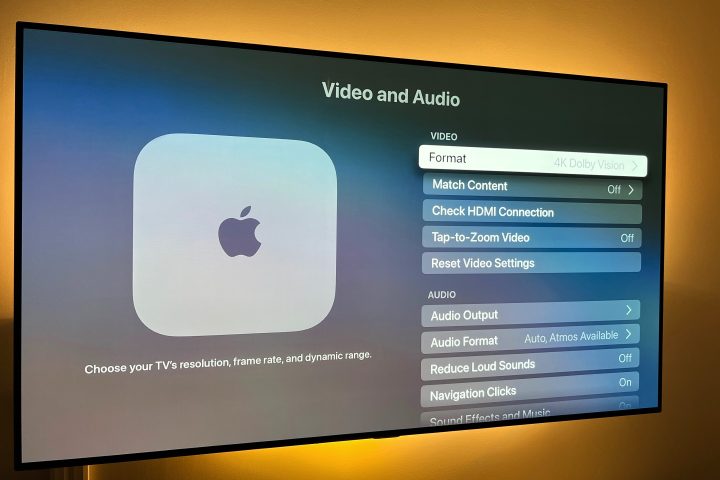 Derek Malcolm / Digital Trends
Derek Malcolm / Digital Trends
Fix Apple TV video problems
The good news is that most video problems can be fixed by making sure your Apple TV power and Wi-Fi are working properly. But these steps can help with other video issues some users may run into. The Apple TV will automatically set the video format to the best signal possible for your TV, but if you want to check and adjust, here's how.
Step 1: If the resolution isn’t matched to your TV, you can visit Settings > Video and Audio > Format. The best option for your TV is usually right at the top of the list, and you can manually set it if you like, or change it.
Step 2: If you are getting stuttering or freezing video, close the app and restart it again, then resume playback to see if this helps. Sometimes this can indicate a bandwidth issue, which can only be addressed by taking some of your other devices offline.
Step 3: If the picture doesn’t fit your TV screen, it’s probably not an issue with the Apple TV. Instead, you’ll need to adjust the aspect ratio of your TV, which you can typically find in your TV settings.
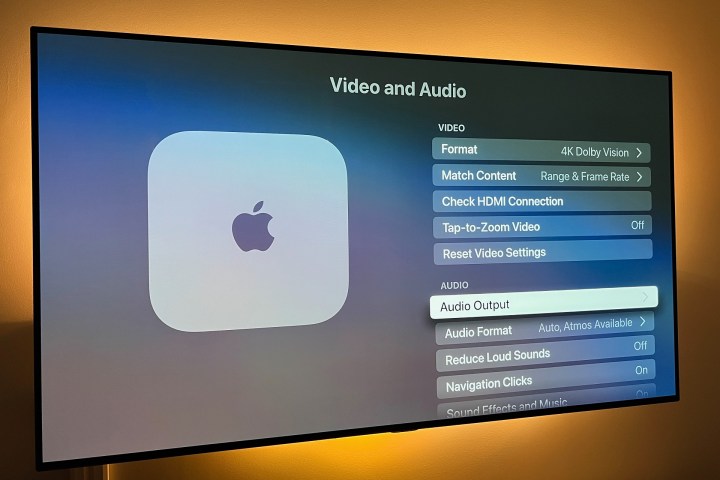 Image used with permission by copyright holder
Image used with permission by copyright holder
Fix Apple TV audio problems
Is your Apple TV working but not producing sound? These steps should clear that up.
Step 1: First, try the restart method listed above.
Step 2: Check your HDMI cable connections. Unplug the HDMI cable at both ends, and plug it back in firmly.
Step 3: Head to Apple Settings, choose Video and audio, then choose Audio output. This should be set to whatever cable you are using, typically HDMI or HDMI eARC. You can also adjust your audio output here if you want to use wireless speakers, for example.
 PSB
PSB
Fix Apple TV surround sound problems
Depending on the type of TV, soundbar, or AV receiver your Apple TV is connected to, you may experience some issues when it comes time to stream certain movies and TV shows in surround sound. Here’s how to troubleshoot.
Step 1: Do keep in mind that no Apple TV models support any DTS surround sound formats. This means your surround playback will be limited to Dolby 5.1, Dolby 7.1, and Dolby Atmos (where applicable).
Step 2: If only certain speakers (or no speaker) are producing any sound, you’ll want to make sure that every device in your Apple TV’s connection chain (soundbar, AV receiver, TV) supports the surround format you’re attempting to listen to.
All it takes is one device not supporting a surround codec to sabotage proper playback.
Step 3: If you’re stuck in a situation where either your TV, soundbar, or AV receiver doesn’t support a certain audio format, you can always restrict your Apple TV to stereo playback only. To do so, head into your Apple TV’s Video and audio settings.
Then, select Audio format > Change format > Stereo.
 Image used with permission by copyright holder
Image used with permission by copyright holder
Fix Apple TV remote problems
The Apple TV remote, especially the latest Siri version, can be very smart — but may also run into some issues. If your remote isn’t responding, here’s what to try.
Note: We also have a full explainer on how to pair the Apple TV remote that you can check out.
Step 1: Check your battery life. Go into Settings > Remotes and devices and head down to Remote. Here, you can look at the icon to see how much power is left or get an exact percentage. If battery life is very low (or the remote doesn’t even respond enough for you to use the menu), then plug it in using the cable that came with the remote, and let it recharge.
Step 2: If you’re having trouble using the cursor on the screen with the Siri Remote, head to Remotes and devices. Here you can find an option called Touch surface tracking, which you can raise or lower based on how you prefer to navigate.
 Image used with permission by copyright holder
Image used with permission by copyright holder
Fix Apple TV AirPlay problems
If you're a regular user of Apple's screen mirroring or connectivity over AirPlay and it's not working, here are some things you can try.
Step 1: First, make sure your iOS device and your Apple TV are using the latest software — see above for how to check and update.
Step 2: Perform a reset on your iOS device and/or the Apple TV.
Step 3: Make sure your Apple device, such as an iPhone, iPad, or Mac computer, are connected to the same Wi-Fi network. If they are, and it's still not working, try turning Wi-Fi on your iOS device off and on from Control Center or through your iOS device's Settings > General > Wi-Fi.
See above for how to check your network on your Apple TV as well.
Step 4: Reset your iOS device's Bluetooth connection by turning it off and on through Control Center by swiping down from the top-right of your iPhone screen, or going to Settings > General > Bluetooth.
Can my Apple TV run out of storage space?
Yes it can. The base model Apple TV 4K has up to 64GB of internal storage for all your apps, games, photos, videos, etc., but those precious bytes can go quickly.
If your Apple TV runs out of storage space, you’ll need to delete one or several unused apps in order to restore storage space. Fortunately, the process is fairly straightforward, and we have an entire guide to help you.
How do I know if my Apple TV is at the end of its life?
Most consumer tech items aren’t built to last forever, and while many O.G. Apple TV models are still kicking, you may run into a situation where the only solution is to ditch your current Apple TV and buy a new one.
Symptoms of a dead or dying Apple TV can include a failure to power on, intermittent power loss, constant crashing and freezing, as well as poor network connectivity.




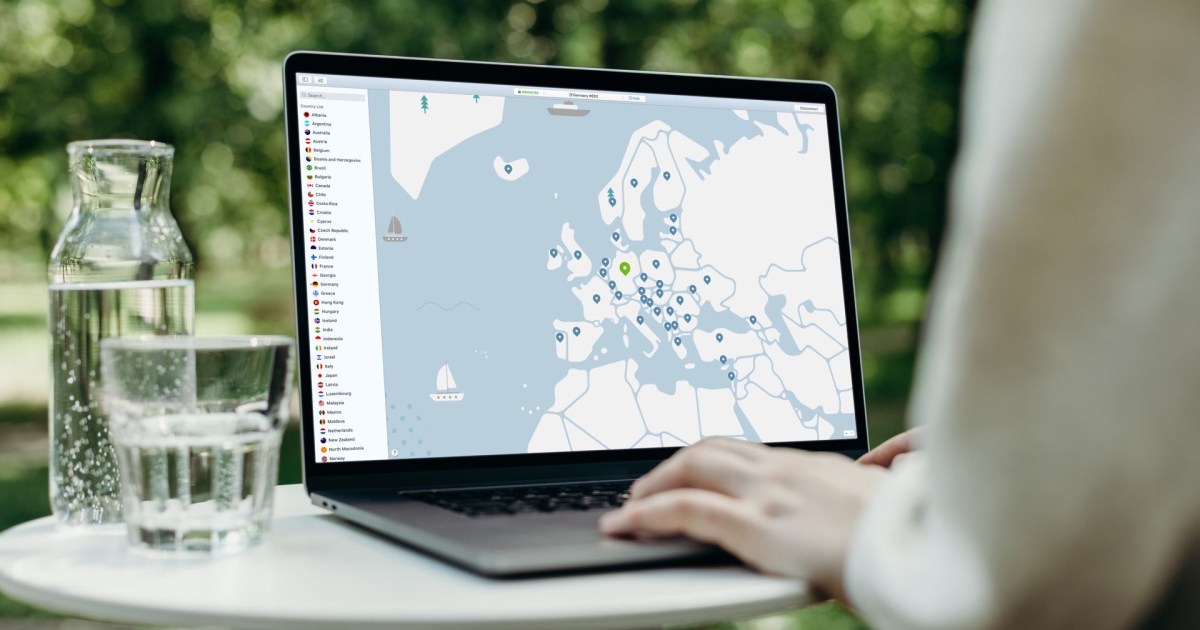













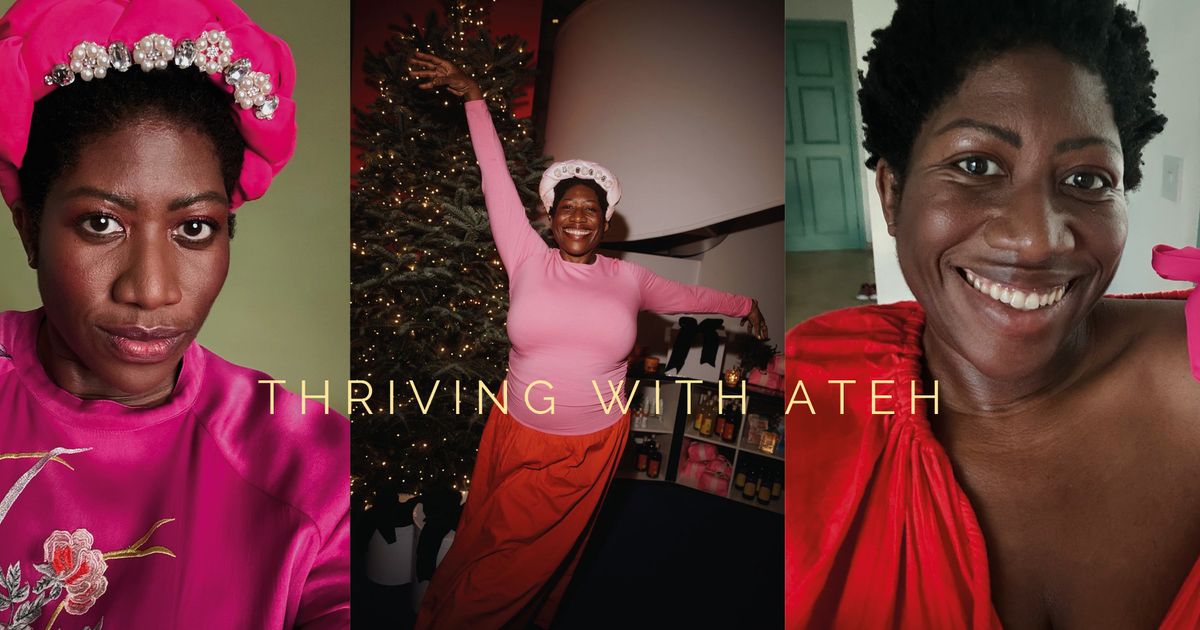

 English (US) ·
English (US) ·