If you plan on having people over for Super Bowl LIX, you might want to know what the best settings are for your TV. In a perfect world, all you should have to do is turn the TV from the standard picture mode it came with to the sports picture mode. Sadly, if you want the perfect picture, it’s not that easy.
Sports mode can sometimes be a good place to start if you want to quickly turn on the TV’s entire arsenal of motion smoothing settings — but it’s rarely the right setting if you want the most accurate and rich color palette.
Instead of just switching a single setting and calling it a day, I’ve put together a list of five settings you should tweak ahead of the game to make Caesars Superdome look its best. And be sure to check out our picks for the best TVs if you're looking to upgrade, as well as our Super Bowl TV deals guide.
Tip #1. Switch the TV to either Daylight Cinema or Cinema Mode
Believe it or not, the Sports picture mode isn't the best one to use when watching football or, well, any sport for that matter.
I know this one sounds counterintuitive, but in almost every single TV we’ve ever tested, the Cinema mode is the most accurate picture setting. It gives the most accurate colors, which means no toxic-looking grass or over-saturated jersey colors.
That said, you might notice a yellowish hue that wasn’t there before. Don’t worry, we’re going to fix that next.
Tip #2. Change the White Balance of the TV from Warm to Neutral or Cool
Most movies tend to look better with a warm sepia tone. Often a slight sepia tone is added in post production, but your TV’s cinema mode will usually add in an extra tinge of sepia to really make the effect pop. But sepia can make sports look like they’re being viewed through a cooler of yellow Gatorade.
To get rid of that sepia tone, all you have to do is change the White Balance of the TV (usually found in the advanced settings) back to either Neutral or Cool. Cool shifts the colors to more of a blueish hue — which can make jerseys look extra crisp — while neutral is the natural balance between the two hues. Play around with both to see which one looks better to your eyes.
Tip #3. Re-enable some motion smoothing settings

You've probably heard that all motion smoothing is bad. And while that's certainly true when it comes to watching TV shows shot at 24 frames per second, you actually want to use some motion smoothing when watching sports.
The key word here, however, is "some."
Go into the advanced motion settings on any Google, Tizen or LG TV and change the motion smoothing settings to custom. Reduce judder to the lowest setting, but set blur reduction up to its highest settings. Blur reduction reduces ghosting that can occasionally pop up when the ball is moving through the air. Judder attempts to stabilize fast-moving scenes by adding interstitial frames. This sounds like a good thing, but in practice it makes people look plasticky. I always turn it off.
Tip #4. Sharpen the picture and tweak the brightness
I hate to be the bearer of bad news, but this year’s Super Bowl isn’t being broadcast in native 4K unlike previous years. (You can still get a free 4K stream of the game on Tubi, however, so that’s where we recommend watching the game.)
Because the game is being broadcast in an upscaled 1080p you’ll want to go into the settings of the TV to boost the sharpness. Sharpness essentially helps define the edges of objects on a TV. It’s never going to look as good as having extra data, but it can artificially create hard edges to objects where there’d otherwise be soft ones.
After upping the sharpness, the last picture setting you need to play around with is brightness. My main piece of advice is not to go overboard with the brightness. Tapping up the brightness makes small details easier to see, but too much brightness can actually give some folks a headache.
It’s better to play it safe and turn it up to, say, 65 or 70% of the maximum brightness. That should be a happy medium, but if everyone at your party is still complaining about how dim the picture looks, you still have some head room.
Tip #5. Set sound mode to Dialogue or use a sound boosting technology
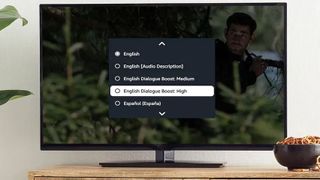
I know, another counterintuitive suggestion. I know you might be tempted to use the TV's Dynamic sound setting to re-create the sound of the stadium in your living room, but if you’re stuck using your TV’s built-in speakers, then it’s going to be very hard to hear what the announcers are saying over the din of a small crowd.
To make things easier to hear for those of us who are getting older in the years, make sure you turn on the “Amplify” setting or change the sound mode to “Dialogue”. This should make the referees easier to hear and the game easier to follow for anyone who doesn't watch NFL games the rest of the year.
With that, your TV should be all tuned up and ready for Super Bowl LIX.
More from Tom's Guide
- Score! This 77-inch Samsung OLED TV is 50% off ahead of the Super Bowl
- The best OLED TVs you can buy
- How to live stream Super Bowl 2025
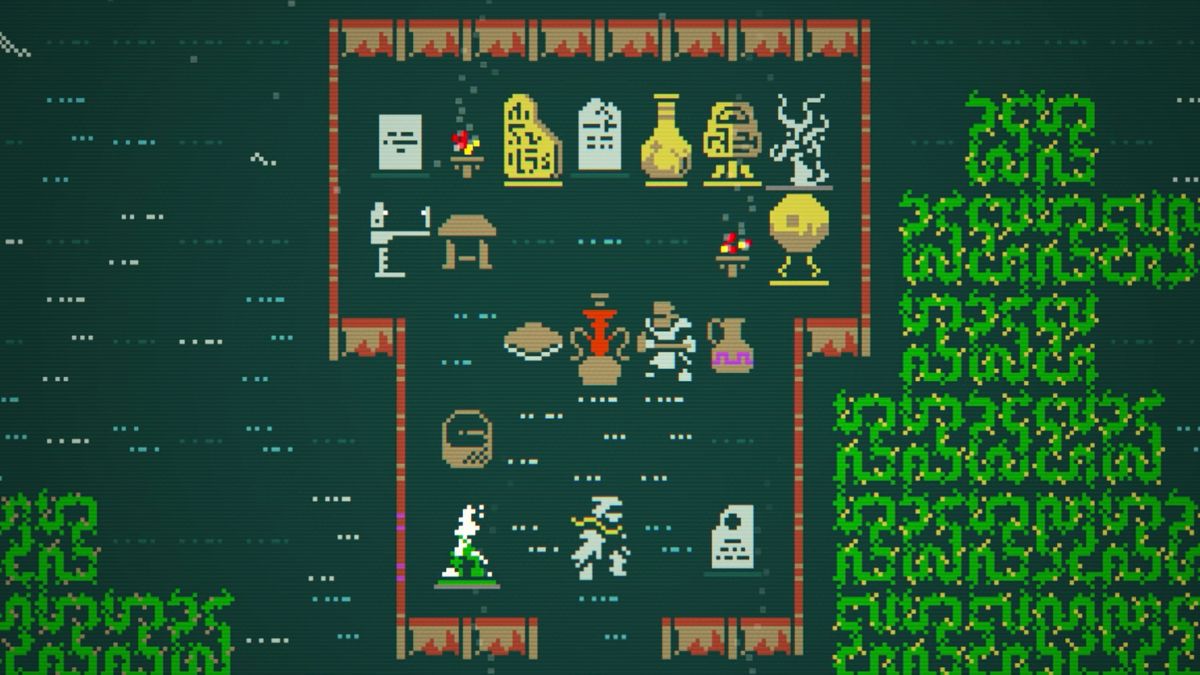




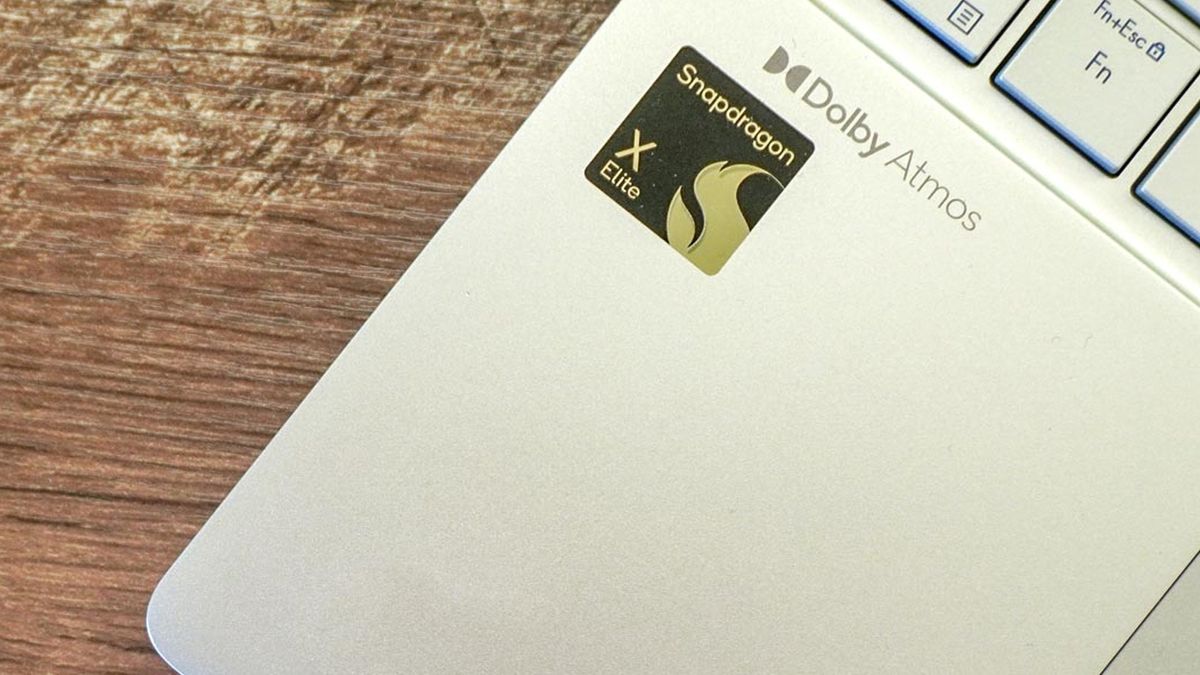









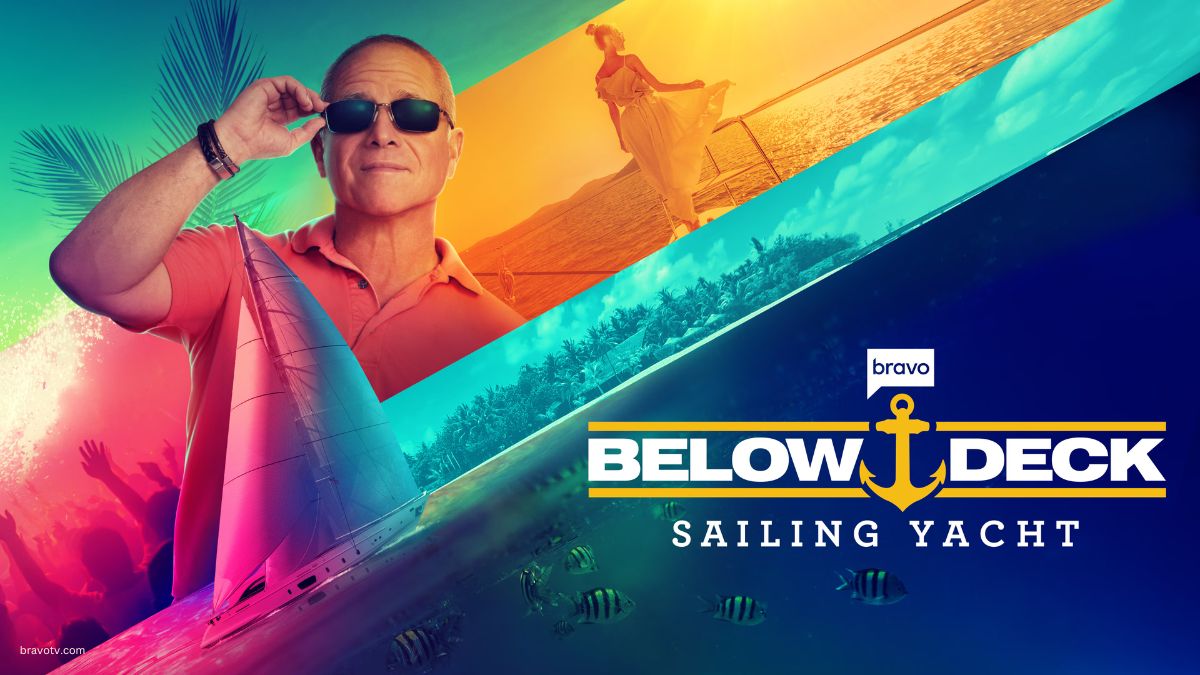




 English (US) ·
English (US) ·