Did you or someone you love just get ahold of a new Asus ROG Ally gaming handheld?
If so, congratulations: it's a svelte little gaming device that's one of the best handheld gaming consoles on the market right now as it offers a compelling alternative to the Steam Deck.
Don't get me wrong, the Steam Deck is great. However, the current model has a sub-1080p resolution (1280 x 800) and runs SteamOS, which can be a little confusing for new users. That's why we regularly recommend the Ally as the best Steam Deck alternative: it runs on the more familiar Windows 11 and sports a screen capable of hitting 1080p (1920 x 1080), so you can count on enjoying all of the best PC games in full HD.
However, that also means the ROG Ally really benefits from putting in the necessary time to tweak it for maximum performance. Windows 11 uses more system resources than SteamOS and the handheld has to work harder to output games at full 1080p, so you really want to eke every bit of performance you can out of your new gaming handheld.
Luckily I've been using one myself and have learned a few simple things you can do to improve performance. Here are my top tips for optimizing your Asus ROG Ally or Asus ROG Ally X!
Update everything
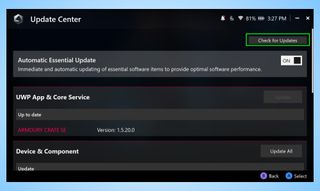
The first thing I recommend you do with a new Asus ROG Ally is update every piece of software you can, starting with Asus' Armoury Crate app.
I say this because first of all it's generally a good idea to update all the software on a new gaming PC before you start gaming: graphics driver updates and game updates are key to fully enjoying your new hardware.
But it's especially important with the ROG Ally because Asus makes it very difficult not to use its Armoury Crate software when gaming on the Ally. Armoury Crate (which you can access by hitting the Armoury Crate button on the right side of the screen) gives you a one-stop shop for selecting games and PC game platforms installed on the device, and it can be pretty useful for opening up a game without having to navigate your Windows 11 desktop using the Ally's 7-inch touchscreen.
However, I find Armoury Crate to be hard to use even on the best of days, and when you unbox a new Ally the version of Armoury Crate you'll find running on it is often slow and missing features. So the first thing you should do is open Armoury Crate, navigate to the Settings tab (the one with the gear icon, second from left) and select Update Center, then tap on Check for updates to start updating your device!
Fine-tune your VRAM
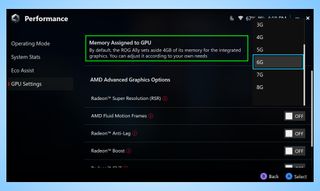
The ROG Ally has 16GB of RAM, and you can change how much is allocated to graphics performance by launching Armoury Crate and navigating to the Settings> Performance > Operating Mode > GPU Settings menu.
The Ally allocates 4GB of RAM to video memory by default, but you can adjust that by changing the Memory Assigned to GPU setting in this menu. I recommend upping it to 6-8GB if you're trying to play very demanding or high-resolution games on your Ally.
(Also, some games simply won't launch if you don't have enough VRAM to support them, so raising this setting can make some games playable that weren't before.)
You can also try switching the other settings in the GPU Settings menu on and off to see if they improve performance in your favorite games, or hit the Optimize All button to let the Ally's onboard logic do it for you.
Try AMD Radeon Super Resolution
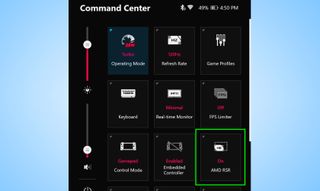
If the games you're playing on your ROG Ally support AMD's FidelityFX Super Resolution (FSR) tech you should try enabling it, as it uses upscaling techniques to render games at a lower resolution and then upscale it after the fact. This enables you to reap the benefits of running the game at a lower resolution (more frames per second, lower power draw) without sacrificing image quality.
However, if you're playing games that don't have robust AMD FSR support, never fear: Asus' ROG Ally can do something similar after the fact using FSR tech. It's called AMD Radeon Super Resolution (RSR), and it's a feature you can enable or disable with the press of a button in the handheld's Command Center.
For best results, I suggest you go into the graphical settings of whatever game you're playing and set the resolution to something below the ROG Ally's 1080p native: 720p is a good downgrade. Then, open the Command Center (the Command Center button is the small one with an Asus logo just to the left of the screen) and tap the AMD Super Resolution button to enable it.
This should enable you to play the game at a better framerate by running it at a lower resolution, and your Ally will automagically upscale the image to full HD (1080p) after the fact so well you'll barely notice the difference.
Create a custom performance profile
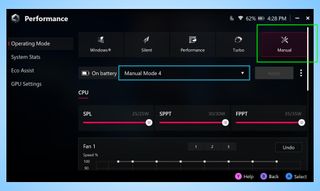
Out of the box your ROG Ally has three Asus-set performance profiles, aka Operating Modes: Silent, Performance and Turbo. You also have two secondary options: Windows, which defaults to whatever power settings you've set in Windows 11, and Manual, which lets you set custom performance settings.
Switching between these power profiles is key to eking out as much performance (and fun) as possible with your Ally, because one its main weaknesses is that it chews through battery. So if you're gaming on the go and need more than 30 minutes of game time, I highly recommend you use the most conservative power settings possible, turn down the screen brightness a bit, turn on the FPS limiter and play less demanding games.
But when power consumption isn't a concern, you probably want to be gaming with your Ally on Performance or Turbo at all times. If you want to try and get a bit better performance, you can create custom profiles in the Manual operating mode.
In this mode you can fine-tune the curve of each of the Ally's onboard fans, which means you can set how fast they spin at any given temperature. This can help you get a bit faster performance at the expense of battery life, as can cranking up the sustainable power limits on the Ally's APU (25W unplugged, 30W plugged in).
Invest in accessories
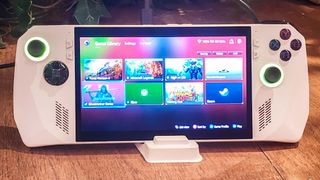
If you have a bit of cash or a gift card burning a hole in your pocket, the Ally can be accessorized in a few ways that make it more powerful, more comfortable and more usable as a full PC.
If you really enjoy playing classic PC games or first-person shooters on your Ally, for example, you'd probably have a lot more fun (and be a lot more comfortable) hooking the handheld up to a good keyboard and mouse.
If you have the space, a nice external display will make your games look better and give your eyes a break from squinting at the Ally's 7-inch screen. If you have a spare monitor or TV with a DisplayPort jack handy you can plug directly into that using the Ally's DP 1.4 port, but if you want to use HDMI you'll have to invest in a dock that you can plug your Ally into for more ports.
You can try your luck with third-party options or go with Asus' combo dock/charger, which gives you easy access to a USB-A, USB-C and HDMI port built into an oversized charger you can easily toss in a bag.
If you can afford it, the ultimate accessory for gaming better on the Ally has got to be one of Asus' ROG XG Mobile external GPU modules.
The XG Mobile is an eGPU that contains the power of a full-blown Nvidia GeForce RTX 4090 in a compact chassis that weighs under 3 pounds. In addition giving you a boost in graphical horsepower, the ROG XG Mobile is a high-end hub, giving you access to an HDMI 2.1 port, a DisplayPort 1.4 jack, 3 USB-A ports, a USB-C 3.2 port, an SD card reader and an RJ-45 Ethernet port so you can jack into wired Internet for optimal gaming speeds.
It's wildly expensive at $2,000, but a good sale can knock hundreds off the price of this high-end upgrade. Besides the ROG Ally, it also works with Asus' ROG Flow laptops.
More from Tom's Guide
- Lenovo Legion Go 'S' leak gives first look at new budget PC gaming handheld — it won't be powerful
- Forget Asus ROG Ally X — AMD Ryzen Z2-powered gaming handhelds could be coming to CES 2025
- Nintendo Switch 2 has new competition — leak claims Samsung is building a handheld games console





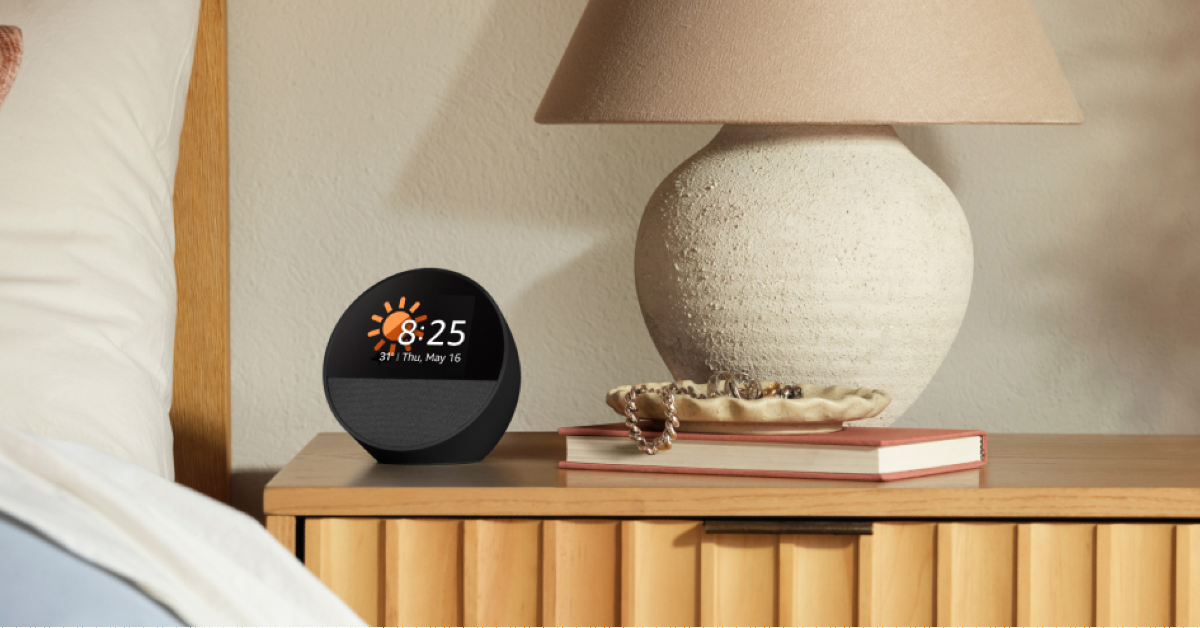















 English (US) ·
English (US) ·