So, your friend, family member, or colleague uploaded a WhatsApp story, and you want to download it in high quality? While WhatsApp doesn’t offer a built-in option to save someone’s status, you can do so using simple workarounds. Whether it’s a photo or a video, we’ve got several easy methods for downloading WhatsApp statuses on both Android and iPhone, allowing you to choose whichever works best for you.
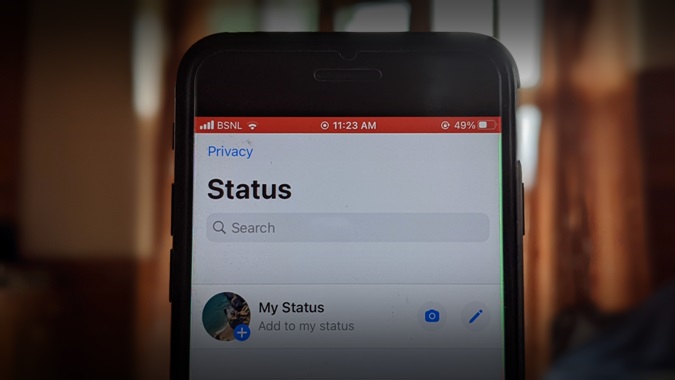
Method 1: Save WhatsApp Status Images By Taking a Screenshot
WhatsApp statuses disappear after 24 hours, so if time is running out, the easiest way to save an image is by taking a screenshot and cropping it afterward. It’s quick, simple, and doesn’t require any complicated steps or third-party apps. Here’s how to do it:
- On Android: Press the Volume Down + Power button simultaneously to take a screenshot.
- On iPhone: Press the Volume Up + Power button together to capture the screen.



Afterward, head to your phone’s gallery and crop the image as needed. To hide distracting elements (like the contact’s name or reply box), tap and hold anywhere on the status photo while taking the screenshot.
Method 2: Download WhatsApp Status via File Manager (Android Only)
When you view a status, WhatsApp temporarily stores it in a hidden folder on your phone’s storage. By accessing this folder, you can easily copy the status images and videos and paste them elsewhere.
First, enable hidden file visibility in the Files by Google app:
- Open the Files in the Google app.
- Tap the hamburger menu (top left) and select Settings.
- Scroll down and toggle Show hidden files on.



Then, navigate to the WhatsApp status folder:
- Go back to the Files home page and tap Internal Storage.
- Navigate to Android > Media > com.whatsapp > WhatsApp > Media. For WhatsApp Business, follow the equivalent path for that app.
- Open the .Statuses folder to find all status images and videos.



You can now copy and paste these files to a more accessible location. They’ll also start appearing in your phone’s gallery.
Method 3: Use WhatsApp Status Saver app (Android Only)
Alternatively, you can use a third-party app to download WhatsApp statuses. The Play Store offers plenty of options to choose from, but here’s how to use the WhatsApp Status & Sticker Saver app:
- Download WhatsApp Status Saver app from the Google Play Store.
- Open the app and tap Grant Folder Permission.
- Navigate to Android > Media (the app will likely direct you there automatically).
- Select Use This Folder and tap Allow.



When you open the app, you’ll see all the images and videos others have posted as their WhatsApp stories. If something doesn’t appear, go back to WhatsApp and view the status once to ensure it gets saved by the app.
Method 4: Save WhatsApp Status Videos Using Screen Recording
If you prefer not to use third-party apps, or if you’re on an iPhone, you can save WhatsApp status videos using your phone’s screen recording feature.
On Android
- Pull down the quick settings panel.
- Tap the Screen Recording option.
- If prompted, select Media as the sound source (to record with sound).
- Tap Start Recording and play the status video.
- Once finished, end the recording and trim the video as needed.



On iOS
- Open Control Center and tap the Screen Recording icon.
- Play the WhatsApp status video.
- End the recording when finished.



When starting the recording, you can long-press the Record icon, select WhatsApp, and enable Microphone Audio if you’d like to capture audio with the status.
Method 5: Use WhatsApp Status Saver Chrome Extension
For those who frequently use WhatsApp on a desktop or laptop, you don’t need your phone to save a status. There are Chrome extensions that allow you to save both images and videos from WhatsApp stories. Here’s how it works:
- Download and install the Status Saver extension on your Chrome browser (also works with other Chromium-based browsers like Edge or Brave).
- Open WhatsApp Web (web.whatsapp.com) and log in to your account.
- View the WhatsApp status you want to save, then click the extension icon in the top-right corner and select Download.

The image or video will instantly be saved to your computer.
You Can Also Hide Read Receipts for WhatsApp Status
When you view someone’s WhatsApp status, your name appears in their list of viewers. If you don’t want them to know you’ve seen their status, you can disable read receipts:
- Go to WhatsApp Settings > Privacy.
- Toggle off Read Receipts.
Keep in mind, though, that this has two consequences: others won’t be able to see if you’ve read their messages, and you won’t be able to see who viewed your status or if someone read your messages (with the exception of group chats).
Saving WhatsApp Stories Made Easier
Whether you’re using a simple screenshot, file manager, or third-party apps, there are plenty of ways to download WhatsApp stories on both Android and iPhone. For video content, screen recording or file manager are handy options, while the Chrome extension makes it simple for desktop users. Choose whichever method works best for you. Happy WhatsApping!
Ritik Singh
With over 7 years of experience in tech, Ritik currently heads content at Techwiser.com. His journey began by sharing his knowledge and helping other people in online communities. This passion led him to a career in tech journalism, fueled by a formal education in Electronic Media. He then went on to roles at GadgetsToUse and PC-Tablet, where he honed his skills as an editor. He's also contributed to popular publications like HowToGeek and TheWindowsClub. With a portfolio of over 2,000 how-tos, reviews, and in-depth guides, Ritik has helped millions of readers navigate their tech, from smartphones to smart homes.




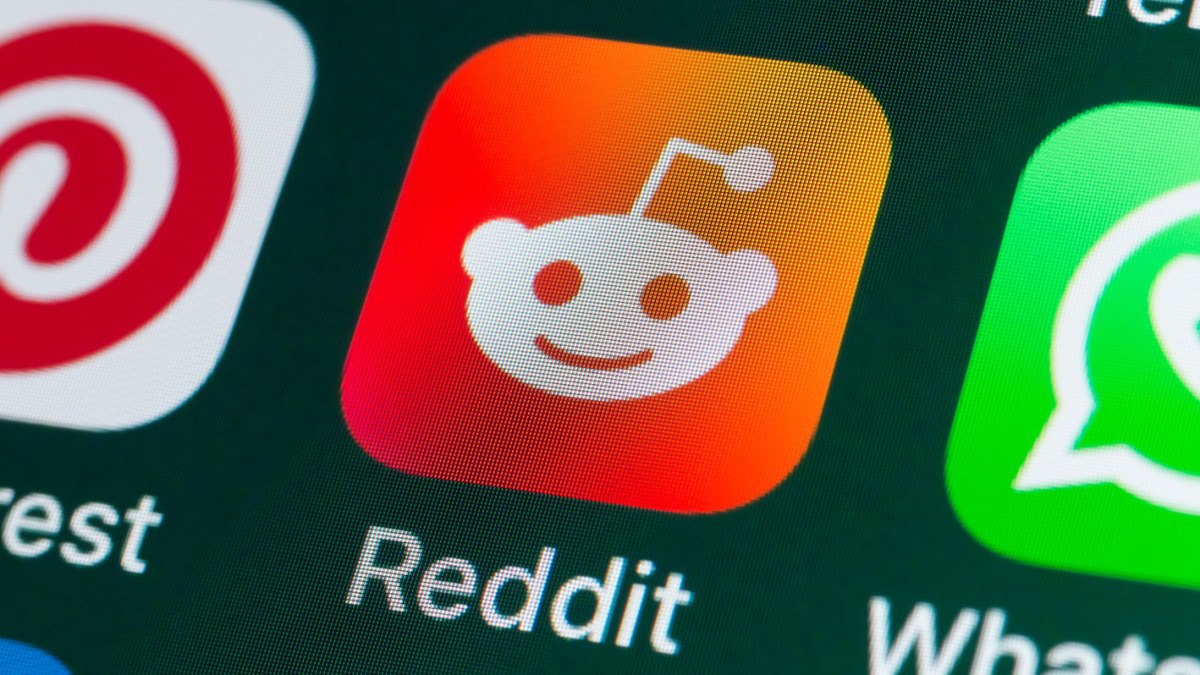








)





 English (US) ·
English (US) ·