- Google Gemini Gems can now use uploaded files like Google Docs, Sheets, text files, PDFs, etc. as source.
- The feature is available for Business, Enterprise, and Education users.
- Each Gem can have up to 10 files, making it more helpful and personalized.
Google Gemini’s Gems are personalized AI chatbots designed to follow your specific instructions and utilize the information you provide. Previously, you could only input details manually, but now, Google has introduced a feature that allows you to upload documents and various file types directly into your Gems’ knowledge base.
For example, you could upload your resume, and your Gem can help you quickly draft job applications or answer interview questions based on the details in your resume. Here’s what you need to know about this update.
What’s New with Google Gemini Gems?
Starting today, Google Gemini supports adding documents and other file types like PDFs to Gems. ChatGPT also has a similar feature called GPTs where you can already upload documents.
This feature is currently only available to Gemini Business, Enterprise, Education, and Education Premium users. As of now, there is no information related to when this feature will be available to regular Gemini Advanced users.

Supported File Types
Users can upload up to 10 files in each Gem, and each file can be up to 100 MB in size. Here are all the supported document types that you can upload to Gemini’s Gems:
- Google Docs
- TXT
- DOC
- DOCX
- RTF
- DOT
- DOTX
- HWP
- HWPX
- Google Sheets
- CSV
- TSV
- XLS and
- XLSX
Any changes you make in Google Docs or Sheets will be automatically reflected in your Gem. For other file types, you’ll need to re-upload the updated file.
How to Upload Files to Your Google Gemini Gem
Here’s a quick guide on how you can upload files into a Gem’s knowledge:
- Go to gemini.google.com and click on Gem Manager.
- Click New Gem to create a new Gem. If you want to edit an existing one, select the Gem and click Edit.
- In the Gem editor, locate the Knowledge section.
- Click the + icon to upload files from your device or Google Drive. (You can add up to 10 files, each no larger than 100 MB.)
- After uploading your documents, finalize your instructions and click Save.
Use Cases for Uploading Files
Wondering how uploading files can benefit you? Here are some relatable examples:
- Upload your textbook as a PDF, and your Gem can learn from it to provide more accurate help rather than pulling random info.
- Upload project plans and timelines to create a Gem that tracks progress, suggests next steps, and keeps everyone aligned.
- Upload customer service handbooks to provide quick references for handling support issues.
- Upload product manuals for easy troubleshooting guidance.
- Upload customer feedback to identify trends and suggest improvements.
- Upload budget spreadsheets, and your Gem can help track expenses and suggest ways to save.
- Upload travel itineraries, and your Gem can help you stay organized, remind you of events, or suggest activities.
This means fewer repetitive prompts and faster access to the information you need. Gems can now bring deeper context to your conversations as it already have the info in its knowledge.
Must Read:
- You Can Now Use Gemini Within Chrome’s Search Bar
- Gemini AI Could Get Lock Screen Shortcut on Android
- Create Google Calendar Events From Gemini Directly

Ravi Teja KNTS
From coding websites to crafting how-to guides, my journey from a computer science engineer to a tech writer has been fueled by a passion for making technology work for you. I've been writing about technology for over 3 years at TechWiser, with a portfolio of 700 articles related to AI, Google apps, Chrome OS, Discord, and Android. When I'm not demystifying tech, you can find me engrossed in a classic film – a true cinephile at heart.








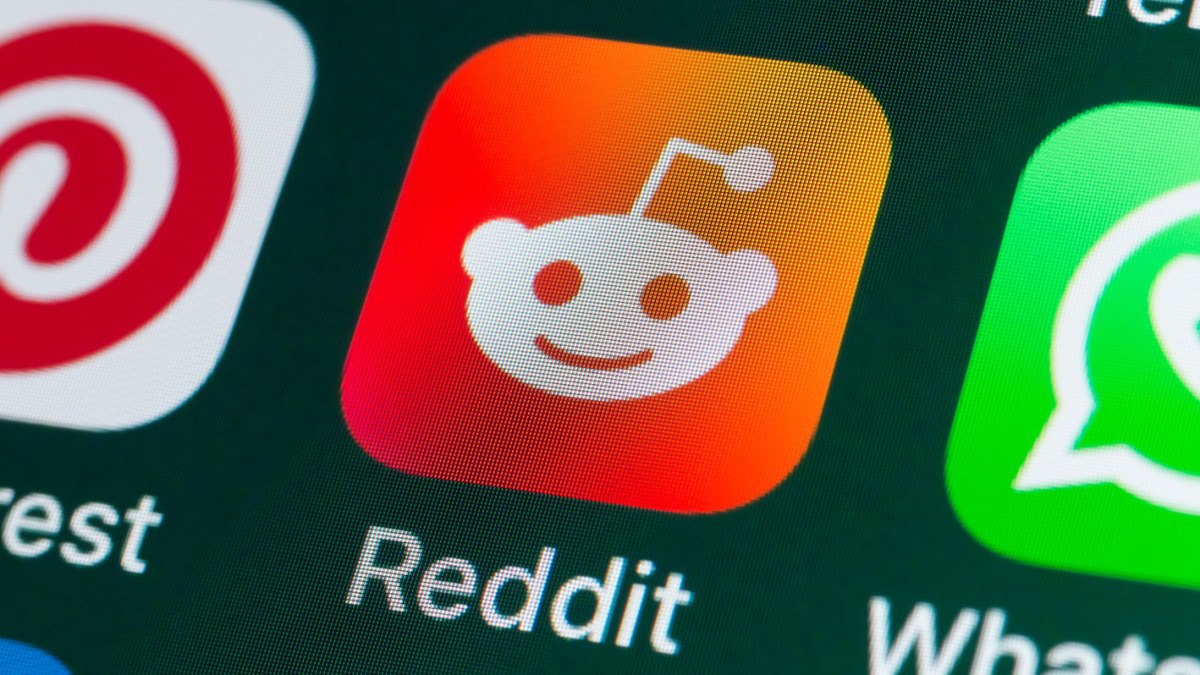




)





 English (US) ·
English (US) ·