Remembering Wi-Fi password can be a daunting experience, especially if a guest or a new member in your family asks for a password and you don’t remember it. You will have to reset your wireless router and then indulge in to hectic process in case you don’t find the password. But don’t worry! Here’s a trick through which you can easily access the forgotten password on your laptop, android, and iOS devices. Check out our tips through which you can retrieve your Wi-Fi password easily.
How To Change it in iOS Devices:
Here’s how you can change your wi-fi password on your iPhone:
To change password on your iPhone, go to the main settings app and click on the Wi-Fi. Now click on the ‘I’ icon situated next to the network that your device is connected to. Now click on the password. Your iphone will ask you to authenticate yourself which you can do either by entering password or face ID. Your Wi-Fi password will be revealed now.
Related News
How To Change it in Andoid 10 devices:
If a user is using an Android 10 device, then you can easily see the WiFi password. For this, the user has to first open the settings. After this, the user has to tap on WiFi and Network. Now click on the lock or click on the ‘i’ icon of the WiFi to which WiFi is connected. After this, click on Share Password.

Step-By-Step Guide on How To Change Wi-Fi Password in Your Laptop:
STEP1: In order to find the wi-fi password in your laptop, first go to the settings.
STEP2: Now click on the start menu on the right side of your laptop
STEP3: The next step follows clicking on the Network and Internet option.
STEP4: You will see a wi-fi option in front of you, click on the option
STEP5: The name of the connected network will appear at the top.
STEP6: Next tap on the name so that the wi-fi network properties appear.
STEP7: After this a new screen will open in which information about the Wi-Fi network will be visible.
STEP8: Click on View Wi-Fi Security Key here.
STEP9: After this a new dialog box will open in which the Wi-Fi password will be visible in plain text.
Get latest Tech and Auto news from Techlusive on our WhatsApp Channel, Facebook, X (Twitter), Instagram and YouTube.






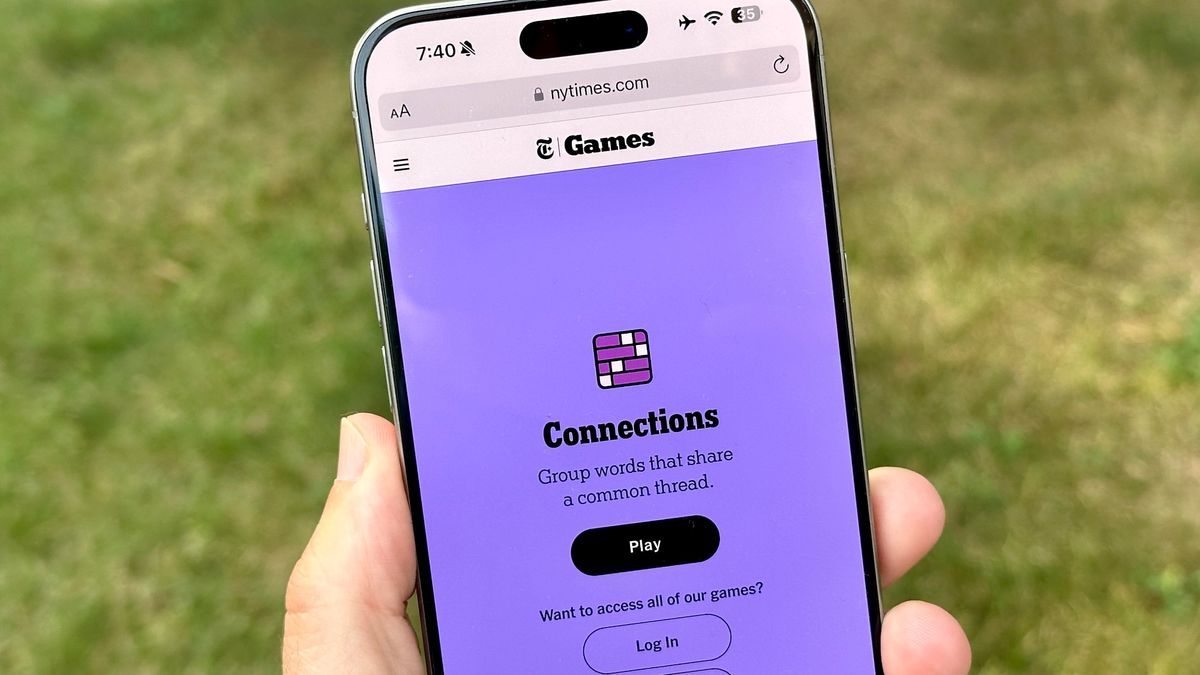



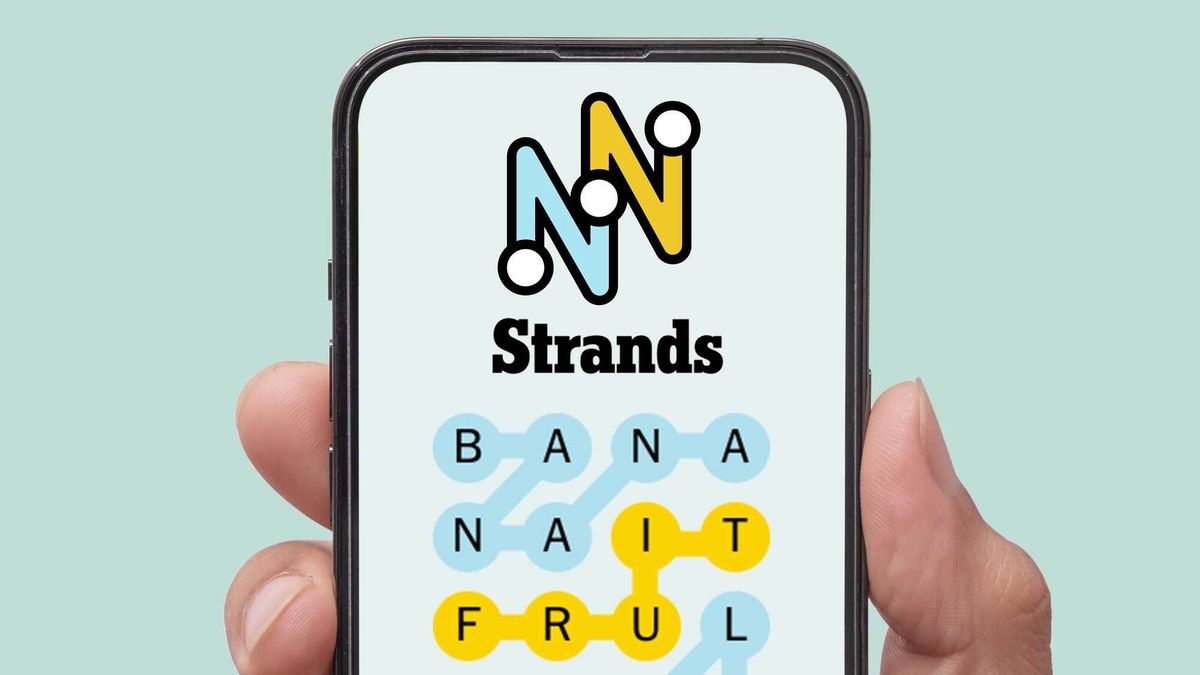









 English (US) ·
English (US) ·