Google Meet is one of the best online meeting clients used globally. What makes this client so successful is its compatibility across different platforms. Whether you’re attending a meeting on your PC, laptop, or smartphone, you will be able to relay your video feed, view other participants, and even share your screen to present something to other members. The app offers different meeting layouts, which serve unique purposes. Here’s how you can change the Google Meet layout on your mobile or PC.
Read Also: Apple’s AI-Powered Home Command Center Could Arrive by March 2025
Let’s first understand the layout options available within Google Meet.
Tiled: This is one of the most popular layout options on Google Meet. It creates a small cell for the video feed of every participant and displays them together on the screen. This is the ideal layout for viewing every participant at once. You can view a maximum of 49 participants on the main screen simultaneously.
Spotlight: This layout assigns the main screen to the speaker and assigns a small floating window to your video feed. You can pin any participant you want on the main screen or let it switch based on who is speaking.
Sidebar: The speaker or pinned participant(s) appear on the main screen while the other members are stacked vertically on the sidebar.
Auto: Google Meet automatically chooses the best layout for you based on the number of participants.
Change Google Meet layout on PC
Step 1: Go to Google Meet on your PC and join a meeting.
Step 2: Hit the ellipses on the bottom toolbar.
Step 3: Click on Change layout.
Step 4: Select one of the layouts.
Step 5: If you want to view all participants on the screen at once, select Tiled and use the slider to increase the number of tiles on the screen.
Change Google Meet layout on your mobile
Google Meet does not offer a direct way to change the meeting layout on your smartphone. However, there are a few ways to tweak it. The Google Meet app for smartphones can show a maximum of 8 participant tiles on the screen at once. If there are more than 8 call participants, the app lets you know how many participants are missing from the main screen.
While you cannot fit all participants on the screen at once, you can pin and maximise any cell or tile you want.
- To pin a participant to the top of the screen, hit the ellipses on their tile and select ‘Pin’. This will enlarge their cell and fix it to the top of the screen.
- Four smaller cells will be placed right below the pinned cell.
- To unpin a cell or tile, long-press it and select ‘Unpin’ from the popup menu.
You can also choose to maximise a participant’s video feed by tapping the ellipses and selecting full screen. When you select this option, the participant’s video feed enlarges and occupies the entire screen. Your video feed appears on the screen as a mini floating window. You can view other participants by swiping up on the screen. Hit the icon in the bottom right corner of the screen to revert the video feed to its normal size.
Frequently Asked Questions (FAQs)
How do I change the Google Meet layout?
Click the ellipses on the bottom toolbar, click on ‘Change layout’, and select a layout from the list of options.
How do I change the orientation of Google Meet?
You can change your smartphone’s orientation to portrait or landscape to change Google Meet’s orientation. Additionally, you can pin a member to the top of the screen or maximise their feed on the app.
How do I change my appearance on Google Meet?
To change your appearance on Google Meet, hover the cursor over your video feed, select ‘Apply video effects’, and switch to the ‘Appearance’ tab. Use the lighting settings and styles to change how you look.
How do I change the display on Google Meet?
You can pin a participant to the main screen by clicking the pin icon on their video feed. By default, the main screen focuses on the participant who is currently speaking.
How can I arrange a Google Meet?
Go to https://meet.google.com/, create a new meeting, and share the meeting code with the people you want to invite.
Read Also: What Is My Email Address? 8 Easy ways on PC, Android and iPhone
Final Thoughts
This is how you can change the Google Meet layout on your phone and PC. If there are a handful of participants, you’re better off using the Sidebar layout. However, if there are more than 10 meeting participants, we recommend using the Tiled layout. If you have any other questions, let us know in the comments!
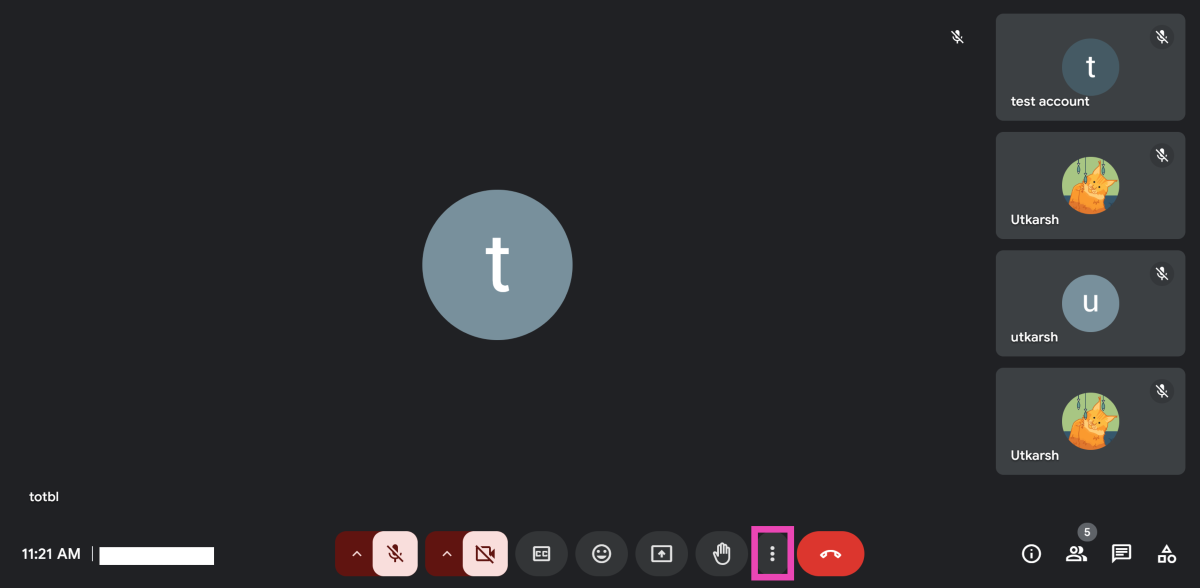
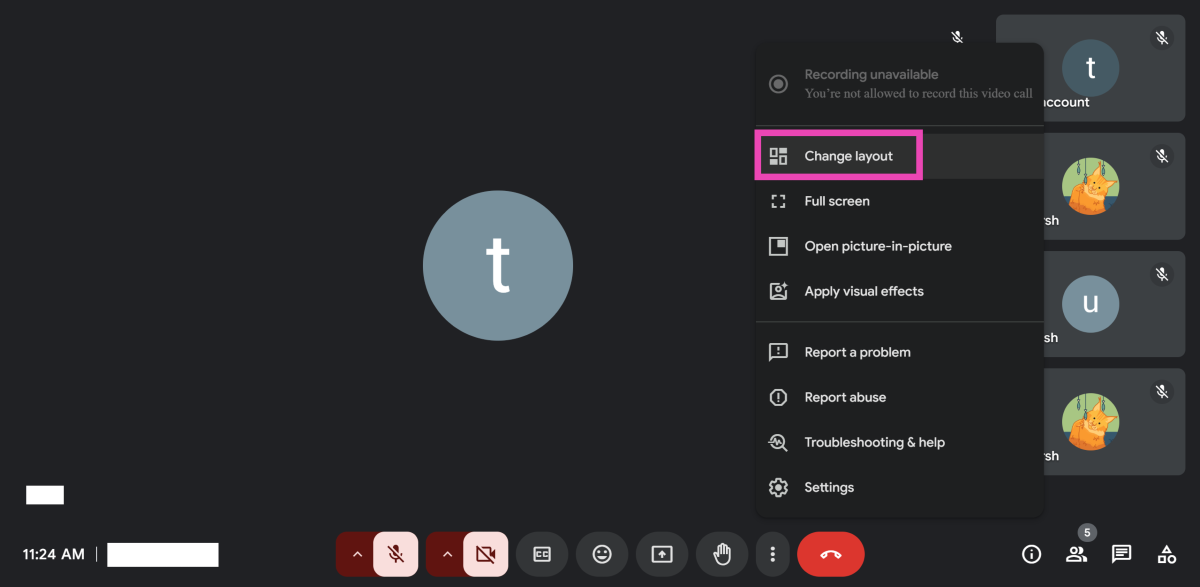
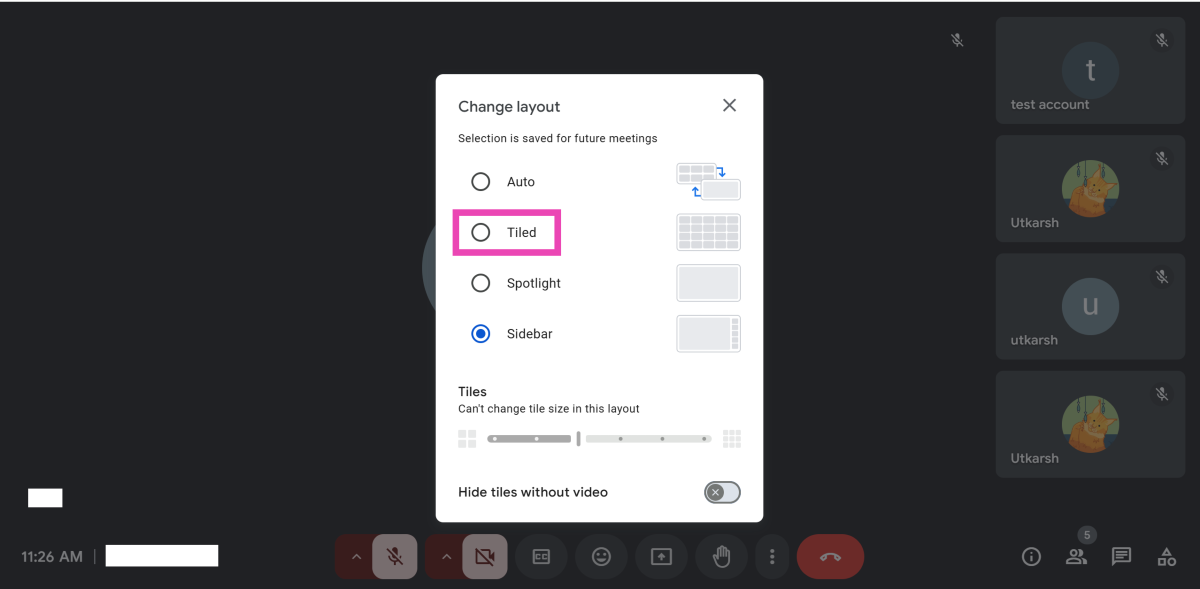
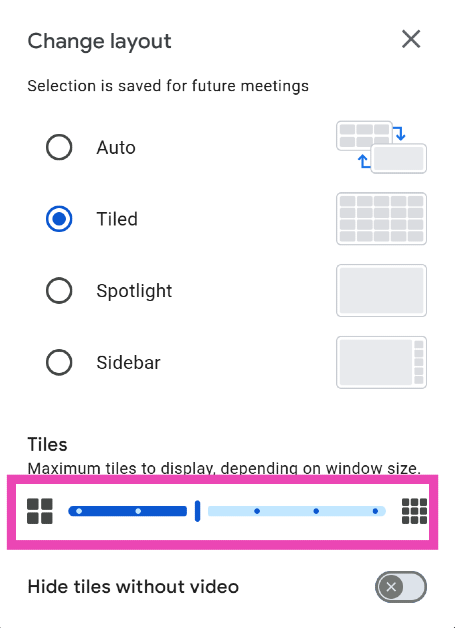
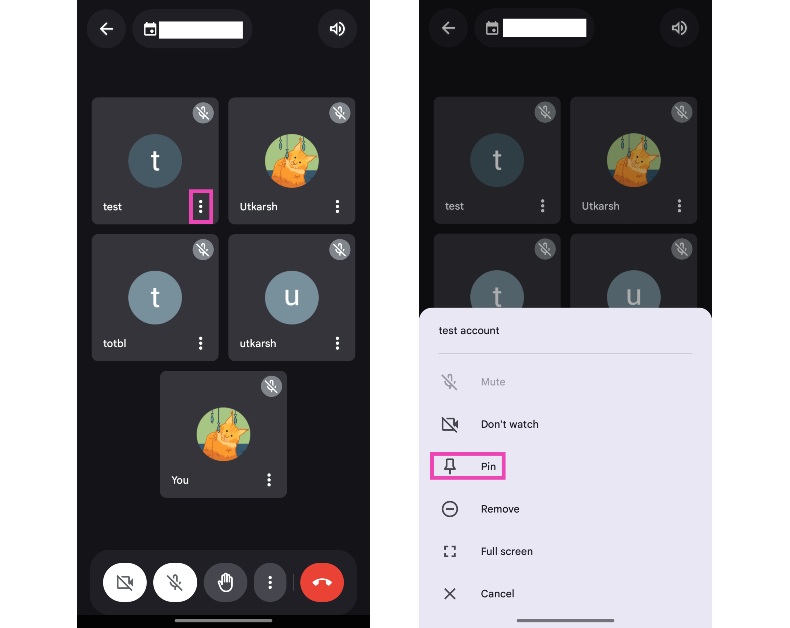
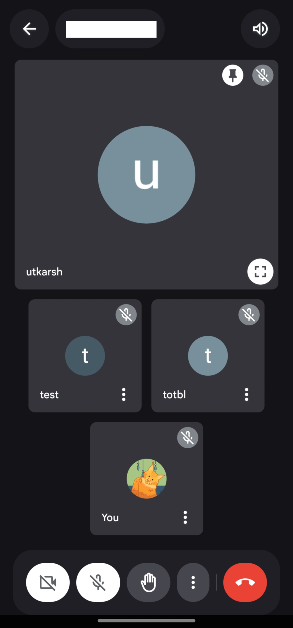

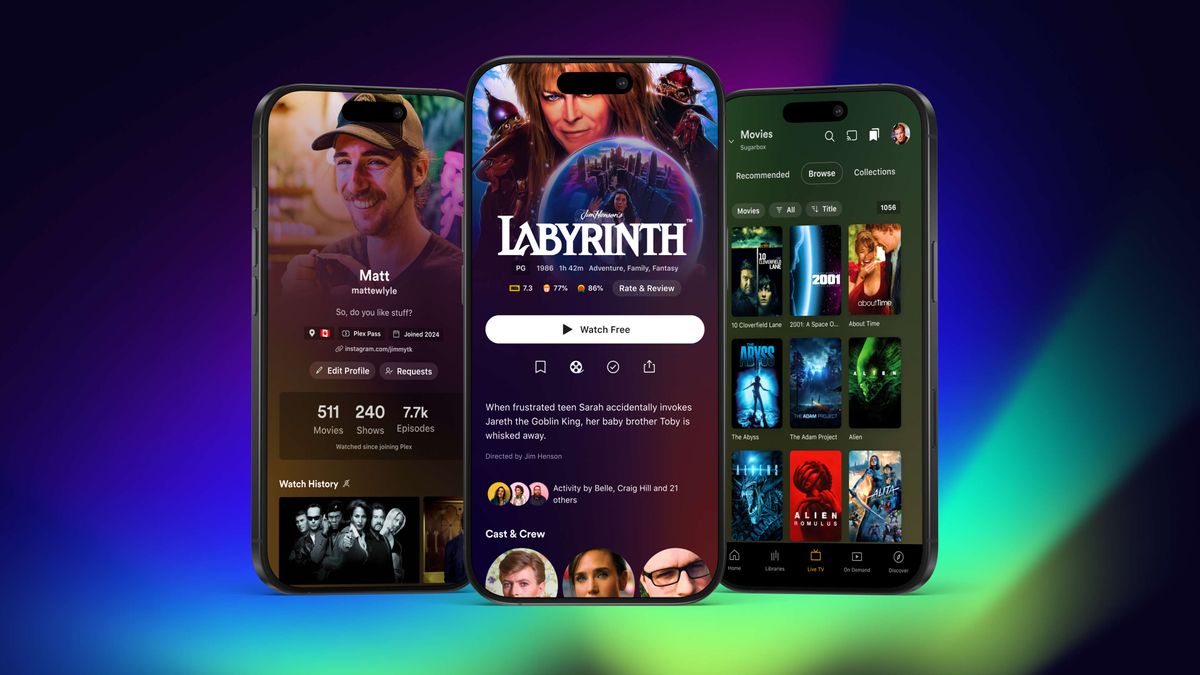







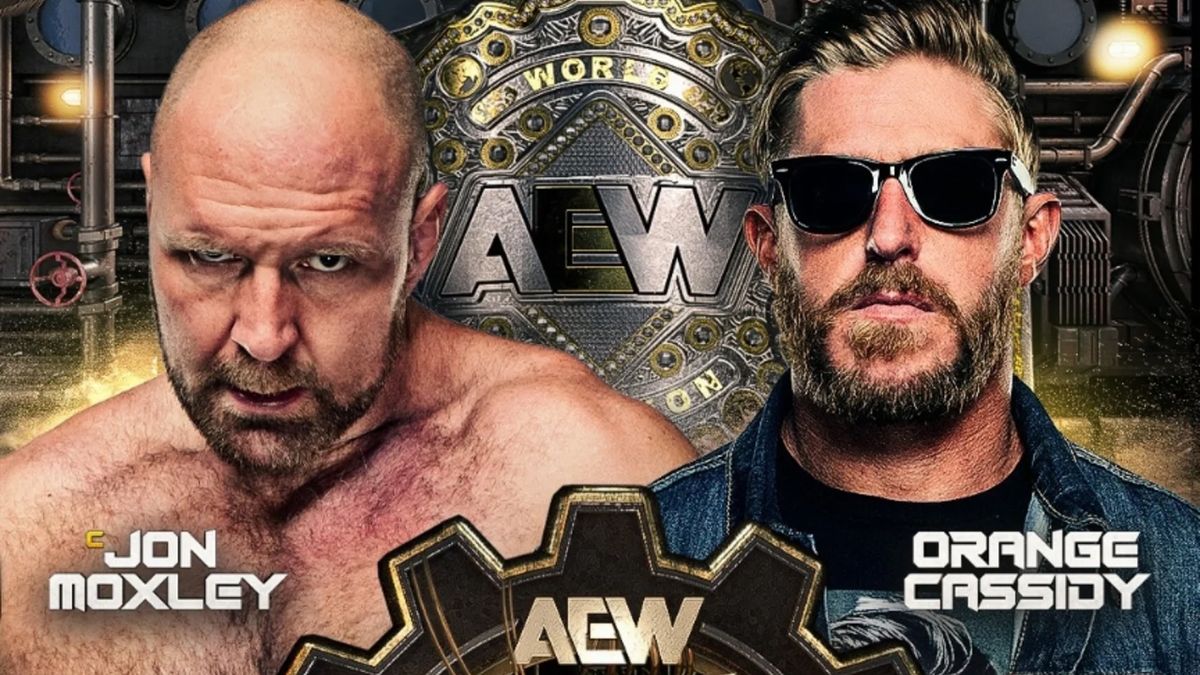











 English (US) ·
English (US) ·