Discord is packed with features but many are still missing. For example, Discord doesn’t send a notification when someone unfriends you, no way to view deleted or edited messages, and no built-in keyboard shortcuts for quick actions like replying or editing messages. This is why 3rd-party Discord bots like Vencord exist.
It’s a lightweight mod designed to enhance your Discord experience with as many as 172 plugins. Each plugin adds new features or customization options that Discord doesn’t natively support.
In this guide, I’ll walk you through installing Vencord on Windows and Mac. I’ll also show you how to configure plugins. Let’s dive in.
Install the Vencord App or Browser Extension
⚠️ Warning: Vencord violates Discord’s terms of service. However, the Vencord team has stated that there are no known cases of account bans so far. They also mention that you should generally be fine as long as you avoid using plugins that enable abusive behavior. To stay safe, install plugins directly from Vencord as shown in this guide. Avoid installing plugins from third-party sources unless you are certain they are safe.
To install the Vencord app, first decide how you use Discord—either the desktop app or a web browser.
If You Use the Discord App
- Head to the Vencord download page and select an installer for Windows, Mac, or Linux.
- Once downloaded, open the installer and choose the Stable option (if this option is missing, ensure that Discord is installed on your device).
- Click Install to install Vencord on your Discord app.
- After installation, open the Discord app and go to User Settings.
- If you see the Vencord section in User Settings, the installation was successful.


If You Use Discord in a Web Browser
- Visit the Chrome Web Store and add the Vencord extension like any other extension.
- Open Discord in your browser.
- Go to User Settings.
- If you see the Vencord section in User Settings, the installation was successful.

Note: Vencord isn’t supported on Android or iOS, so you can only access these features on the desktop or browser versions.
Must Read:
- How to Add Bots (Apps) to Your Discord Server
- Best Discord Bots to Build and Maintain an Awesome Server
- 4 Best Discord Bots That Can Sends Timed Messages
- 2 Best Discord Bots (or Apps) to Delete Messages on Servers
Enabling and Using Vencord Plugins
Now that Vencord is installed, it’s time to unlock some great features using plugins.
- Launch Discord and click the cog icon next to your username to open User Settings.
- Scroll down until you see the Vencord section and select Plugins. This section only appears after installing Vencord.
- Here you can check all available plugins. You can search for the one you need and enable the toggle beside the one you need.
- After enabling the plugins you want, Discord might ask you to restart. Simply click Restart, and you’re good to go.
- To configure the plugin settings, go to Vencord plugins page again, and click the cog icon next to a plugin.



With Vencord installed, you unlock a range of features that standard Discord doesn’t offer. Here are a couple of plugins you can get started with.
- SpotifyControls: Manage Spotify directly within Discord.
- QuickReply: Reply and edit messages faster with keyboard shortcuts.
- Decor: You can create custom Discord decorations for your profile.

Ravi Teja KNTS
From coding websites to crafting how-to guides, my journey from a computer science engineer to a tech writer has been fueled by a passion for making technology work for you. I've been writing about technology for over 3 years at TechWiser, with a portfolio of 700 articles related to AI, Google apps, Chrome OS, Discord, and Android. When I'm not demystifying tech, you can find me engrossed in a classic film – a true cinephile at heart.




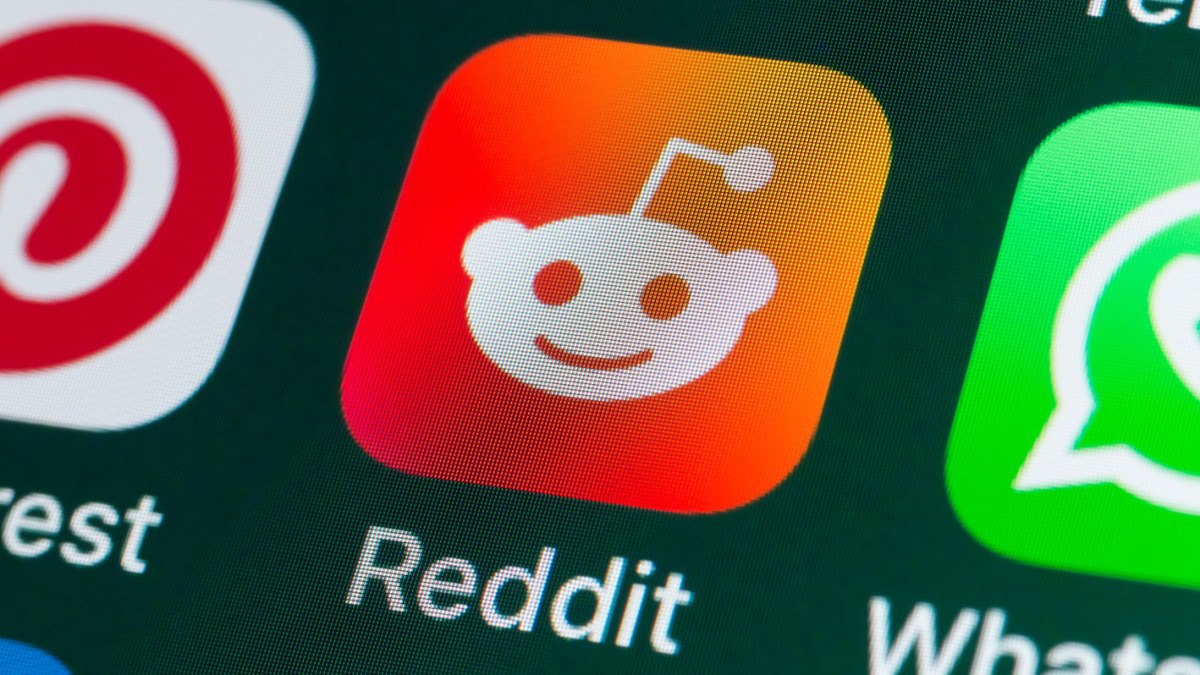








)





 English (US) ·
English (US) ·