Genmoji in iOS iOS 18.2 adds a practical solution to a common problem: not finding the right emoji. With Apple Intelligence you can proofread your copy in any text-based app, you can remove unwanted objects from your photos with Clean Up, and even type to Siri. Out of all the latest features, Genmoji has me the most excited.
We've all been there — staring at the emoji keyboard, knowing exactly what we want to express but finding nothing quite right. Maybe you need something specific like: 'thanks for feeding my cat while also accidentally breaking my favorite mug' — none of those 47 heart variations quite cut it. That's where Genmoji comes in, helping you create the exact emoji your situation demands.
While this feature is currently limited to iPhone 15 Pro and later models, it's worth knowing how it works for when you get your hands on it. Let's explore how Genmoji turns your descriptions into custom emojis.
1. Open Messages

(Image: © Future)
Launch any text-based app on your iPhone. Creating custom emojis using Genmoji works in both new conversations and existing threads.
2. Access the emoji keyboard
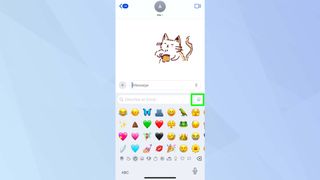
(Image: © Future)
Tap the emoji icon in your keyboard. The Genmoji feature is now integrated alongside your regular emoji options, tap the Genmoji icon to access it.
3. Write your description
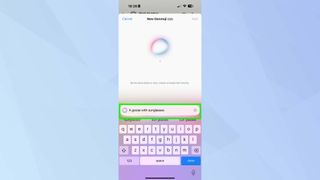
(Image: © Future)
Type what you want your emoji to look like. Provide a clear, specific description for the best results. For example: 'a goose with sunglasses'.
4. Generate your emoji
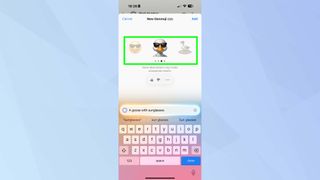
(Image: © Future)
Tap Done to create your new Genmoji and wait briefly while the AI processes your request. This usually takes around a few seconds. You'll be provided with alternatives to choose from, swipe to view these.
5. Select your chosen Genmoji
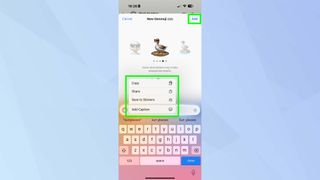
(Image: © Future)
Once you've decided which Genmoji you want to use, tap the Add button in the top right corne to add it to your message thread.
Also, if you long press on the Genmoji you have the option to copy, share, or save it to your stickers. Enjoy using your custom emojis!
Now that you've learned how to create custom emojis, why not explore some other iOS 18 features? If you're an AirPods Pro 2 user, check out How to take Apple's hearing aid test and AirPods Pro 2 lets you access the iOS 18.1 hearing aid feature — here’s how it works. And to record your calls, explore iOS 18.1 finally lets you record iPhone phone calls — here's how it to do it.
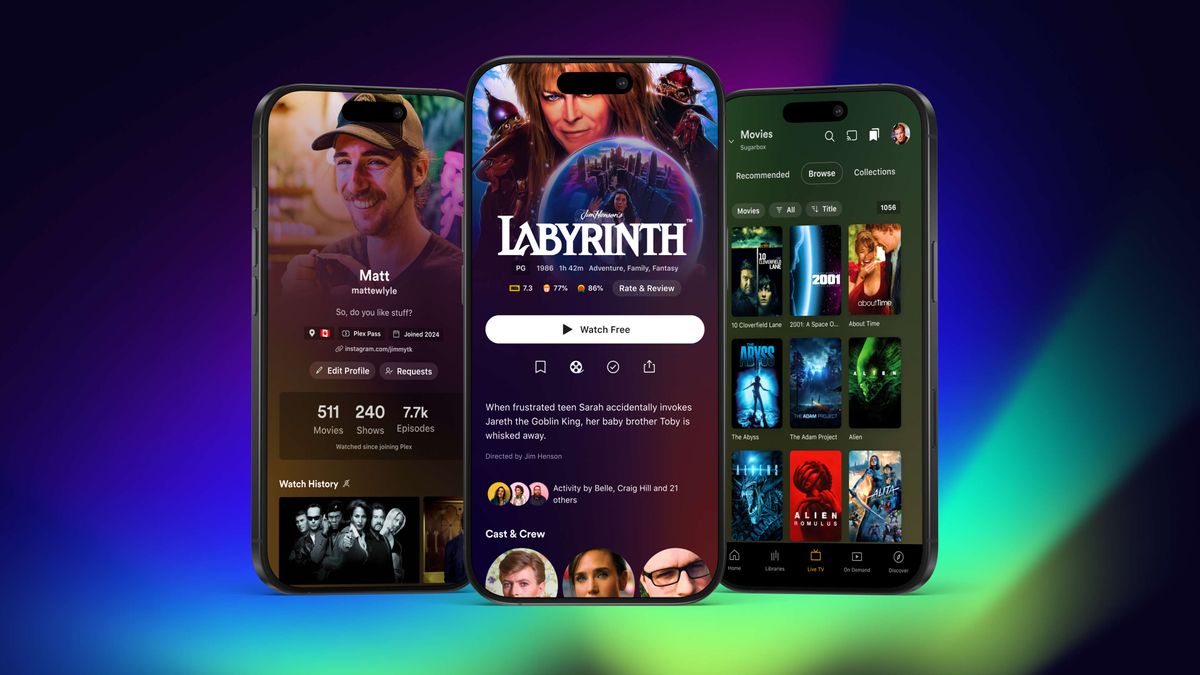







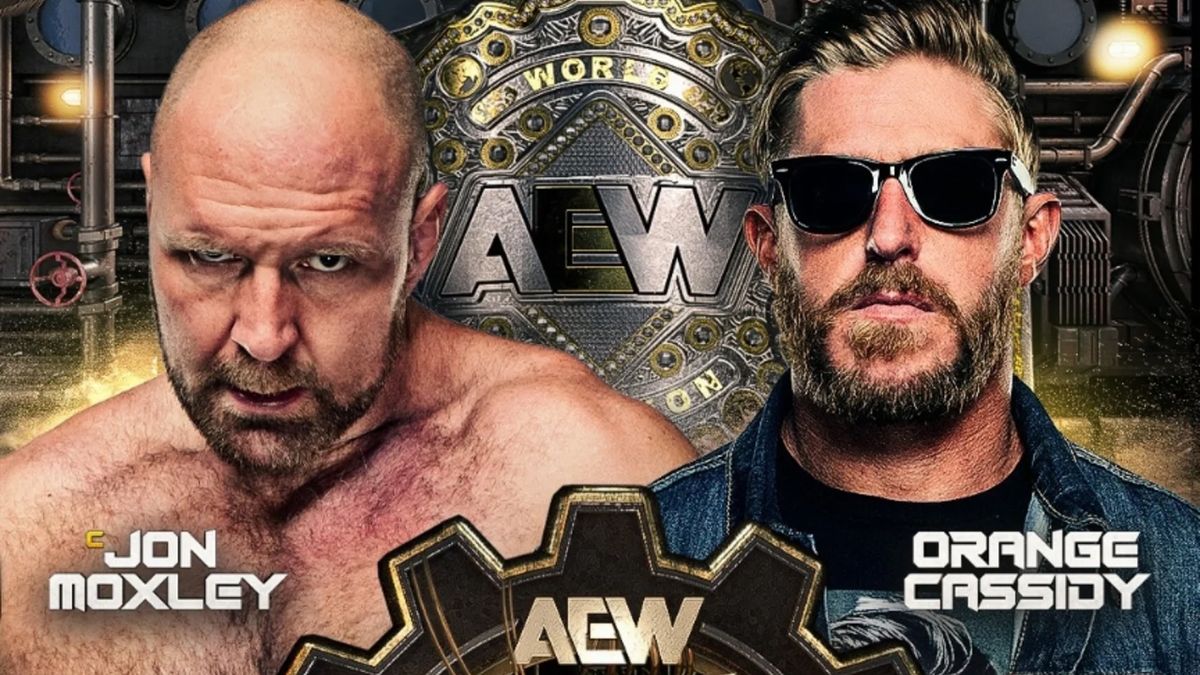











 English (US) ·
English (US) ·