I’ve worked long hours in front of a PC ever since I started my first job as a journalist in 2014. While I did feel the occasional strain from my screen, I realized how much of an effect this light had on me when I developed chronic migraines.
I had to figure out ways to reduce the strain my monitor placed on my eyes, while also making it possible to look at my screen when I was experiencing photophobia during low-level migraines.
While the best monitors offer a few handy features, built-in Windows tools like Night Light weren’t sufficient. But by talking to others online, I discovered three apps that have significantly reduced the strain I feel when using my PC for work (and even gaming).
1. F.lux
F.lux is a free app that can adjust the warmth of your monitor according to the time of day in your location.
However, since I’m specifically using it for eye strain and not to match my circadian rhythm, the ability to manually set warmth is what draws me to the app.
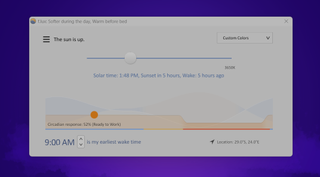
You can set the tone to be much warmer than Windows’ built-in Night Light feature. There are a variety of modes you can choose from, but I use a custom setting to make the screen much warmer than any of the preset options.
When I’m experiencing photophobia from migraines, the relief is immediate. And, if I reset the monitor to its normal settings, I can immediately feel the strain on my eyes.
The reality is that people have varying levels of sensitivity to blue light, which is why something that allows you to customize settings is so important. A one-size-fits-all solution like Windows Night Light just wasn’t enough for me, so I’m glad that others recommended F.lux to me.
If you try out the app, make sure to disable Night Light on Windows, as having them running at the same time causes the app to glitch when Windows switches over to its night mode. Otherwise, using F.lux is intuitive, easy and a simple fix for eye strain.
2. Pangobright
Pangobright is another free Windows utility that is incredibly simple to use. While Windows laptops allow you to adjust the screen’s brightness in your display settings, when you’re using a desktop PC you have to manually adjust the brightness on the display itself.
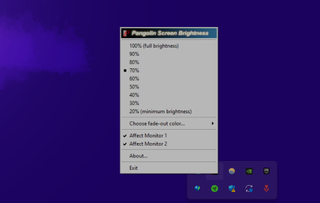
I set both my displays to 0 brightness, but I found that the screens were still too bright. That’s where Pangobright comes in. It allows you to further reduce the brightness of your display.
The app runs in the system tray, so to easily access it you should pin it to your taskbar. Whenever you want to lower your screen brightness, just click on the app icon and it will start running, setting the brightness to a default level (usually 70%).
If you want to adjust this brightness further, right-click the app in your system tray and select brightness levels in intervals of 10%, with a minimum of 20%. You can also choose whether you want it to apply to specific monitors only or all your monitors.
The app is incredibly simple, but it makes a big difference.
3. Dark Reader
Dark Reader is a browser extension rather than a standalone Windows app, but it makes a world of difference when it comes to reducing eye strain while browsing the web. Most of my work is done in Google Docs and various content management systems, which also requires browsing various web pages.
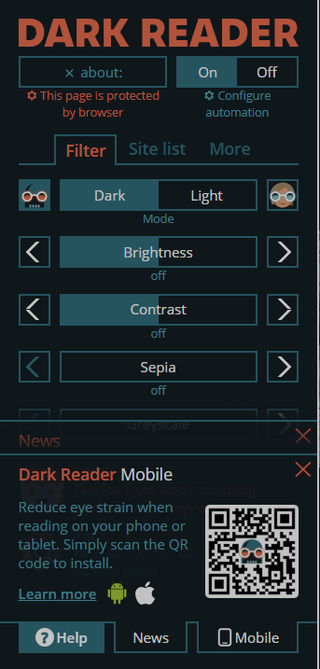
While Chrome has a dark mode, some CMSs I work on — as well as some of the websites I visit — do not.
I’m usually wary of browser extensions and try to keep them to a minimum. However, Dark Reader has proven to be essential to my daily PC usage. The extension forces dark mode across all the websites you visit.
There are drawbacks to this. Sometimes, the forced dark mode breaks QR codes on websites and may invert the colors of pictures on occasion. I found that it doesn’t always play well with websites like Canva, where it will change the white elements of a graphic to gray.
That said, it has a simple toggle that allows you to switch it on and off, so you can easily get around these bugs. There are also various settings you can use for customization, such as setting brightness and contrast or setting a sepia tone. But even using the extension with its default settings has been a major source of relief for me.
Give your eyes a break
If you’re feeling strain from your PC monitor or you experience photophobia like me, I’d highly recommend giving these apps a try.
They’ve helped me regain some semblance of normalcy when my eyes are too sensitive to look at white documents and bright screens. I can work on writing, read websites and play games with friends.
The customization they provide means they’re perfect for people who might just want to tweak their displays for minor strain or those who want to overhaul the visual appearance of their displays when experiencing more significant light sensitivity. Are multiple monitors also causing eye strain? See what it's like to use a single ultrawide monitor.
More from Tom's Guide
- Sony Inzone M9 II review: A great gaming monitor for PS5 and PCs
- Lenovo's alleged 'rollable laptop' just got leaked ahead of CES 2025 — this is wild
- MacBook Pro Touch Bar makes a return in Flexbar — it's now better than you remember it









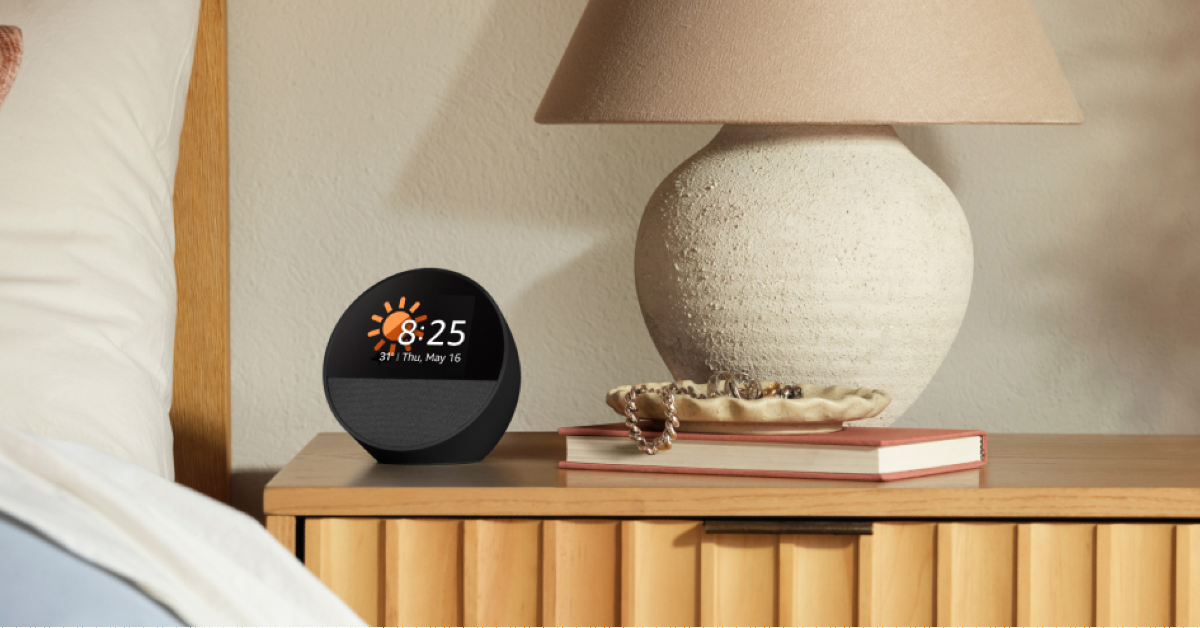











 English (US) ·
English (US) ·