Securing your PC is the first thing you should do after purchasing it. Typically, most PCs and laptops prompt you to create a password while you’re setting up the device. If you ignore this prompt during the setup phase, it can take some time to figure out how you can encrypt your computer. If your search has landed you on this page, you’re in the right place. Here are the top 3 ways to create or remove passwords for your Windows 11/10/8 PC or laptop.
Read Also: Boult K10 TWS Review: Light on the wallet but heavy on performance
What makes a strong password?
Before you create a password for your device, take a look at the criteria that determine the strength of a password. Here are some pointers to creating a password that’s hard to crack.
- A strong password must have at least 14 characters.
- Do not include personal information in the password as it can make it easy to guess.
- Add uppercase and lowercase letters, numbers, and special characters.
- Do not use words found in the dictionary.
- For best results, use a password generator.
Use the Settings app to create or remove a password for your Windows 11/10/08 PC
Step 1: Hit the Windows icon in the taskbar and click the gear icon to open settings.
Step 2: Switch to the Accounts tab.
Step 3: Go to Sign-in options.
Step 4: Expand the option for Passwords.
Step 5: Hit Add.
Step 6: Enter your desired password. Confirm it in the next text field and add a hint if necessary.
Step 7: Hit Next.
Step 8: Click on Finish.
Step 9: If you want to remove a password, simply leave the fields for the new password empty.
Use Ctrl + Alt + Del to create or remove your Windows 11/10/8 PC’s password
Step 1: Press Ctrl + Alt + Del on your keyboard.
Step 2: Click on Change a password.
Step 3: Enter your current password followed by the new password. Confirm the new password in the last text field.
Step 4: Hit OK.
Step 5: If you want to remove a password, simply leave the fields for the new password empty.
Use Computer Management to create or remove a password for your Windows 11/10/8 PC
Step 1: Right-click the Windows icon in the taskbar and select Computer Management.
Step 2: Click on Local Users and Groups.
Step 3: Open the Users folder.
Step 4: Right-click the user profile for which you want to set the password.
Step 5: Hit Proceed.
Step 6: Enter your new password and confirm it in the following text field.
Step 7: Hit OK.
Step 8: If you want to remove a password, simply leave the fields for the new password empty.
Frequently Asked Questions (FAQs)
How do I create a new password for my Windows PC or laptop?
Go to Settings>Accounts>Sign-in options>Password>Add. Enter your old password followed by the password you want to create for your device. Confirm your password in the following text field and hit ‘Finish’.
How to create a secure password?
A secure password must have at least 14 characters including uppercase and lowercase letters, digits, and special characters.
How do I remove the password on my Windows 11/10/8 PC?
Go to Settings>Accounts>Sign-in options>Password>Change. Enter your old password and leave the next two text fields blank. Hit ‘Finish’.
Read Also: iQOO 13 Colour Options Confirmed Ahead Of India Launch Next Month
Final Thoughts
This is how you can create or remove a password on your Windows 11/10/8 PC. While you’re here, check out how you can use the new iPhone Password app to create, save, and share your login credentials. If you have any questions, let us know in the comments!
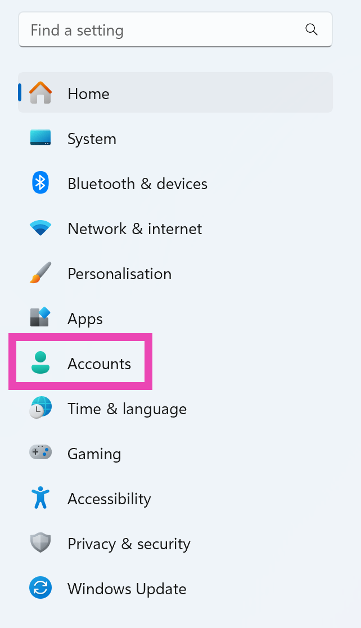
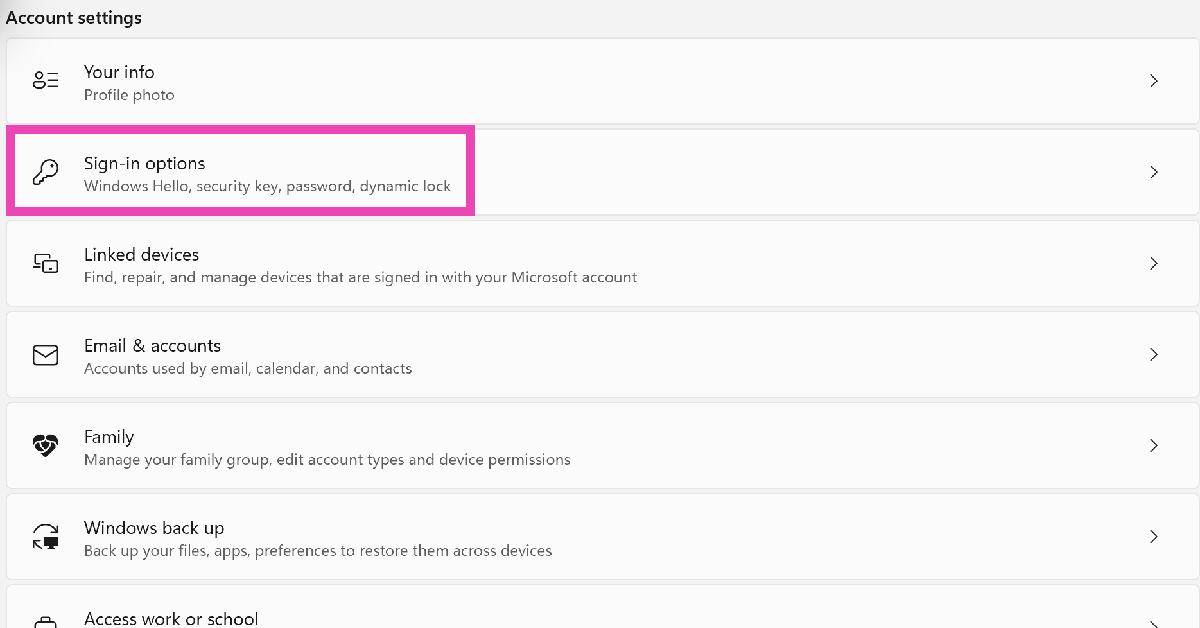
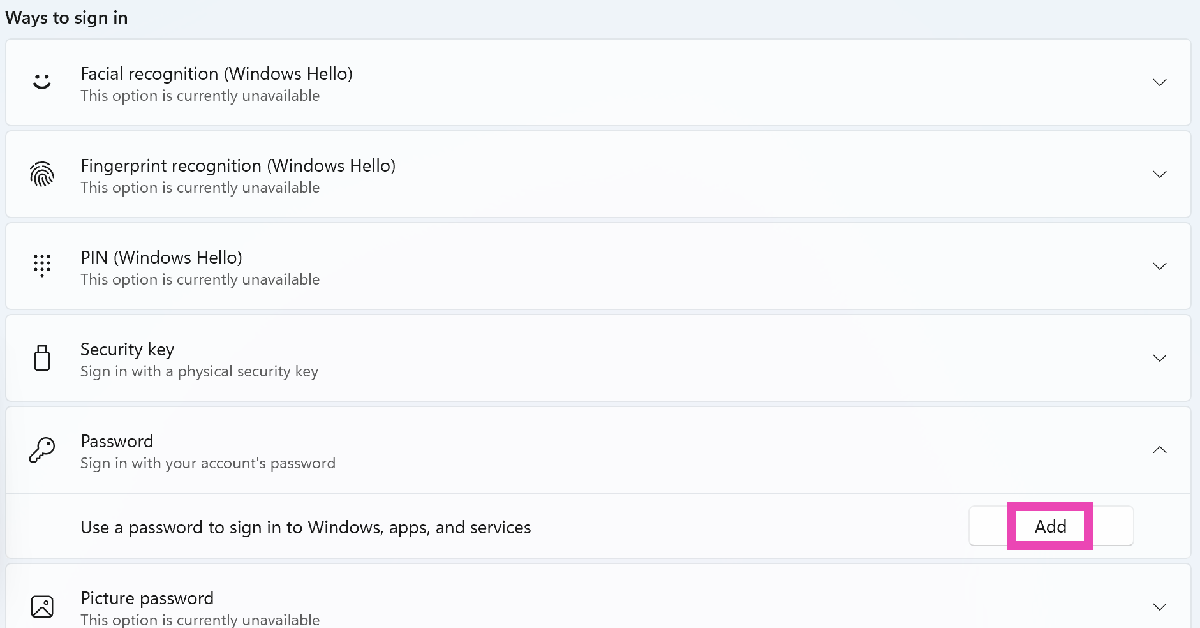
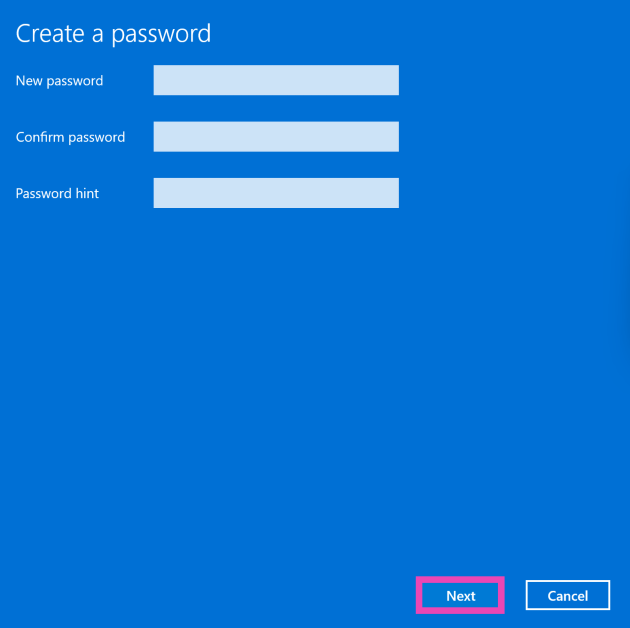
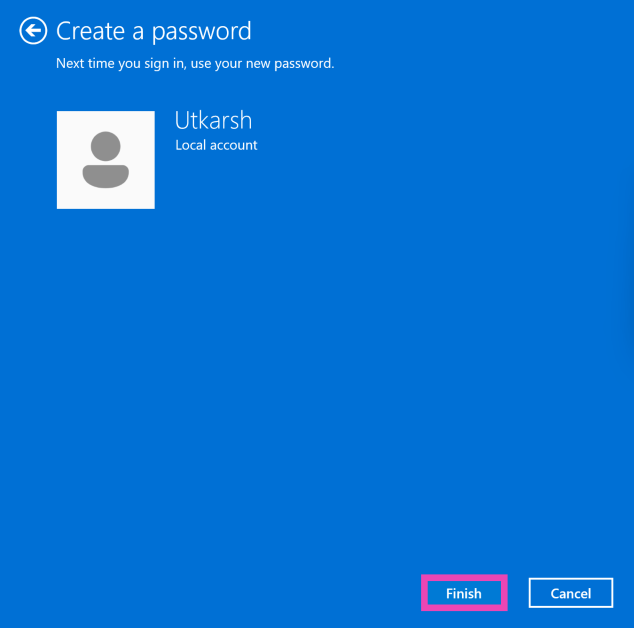









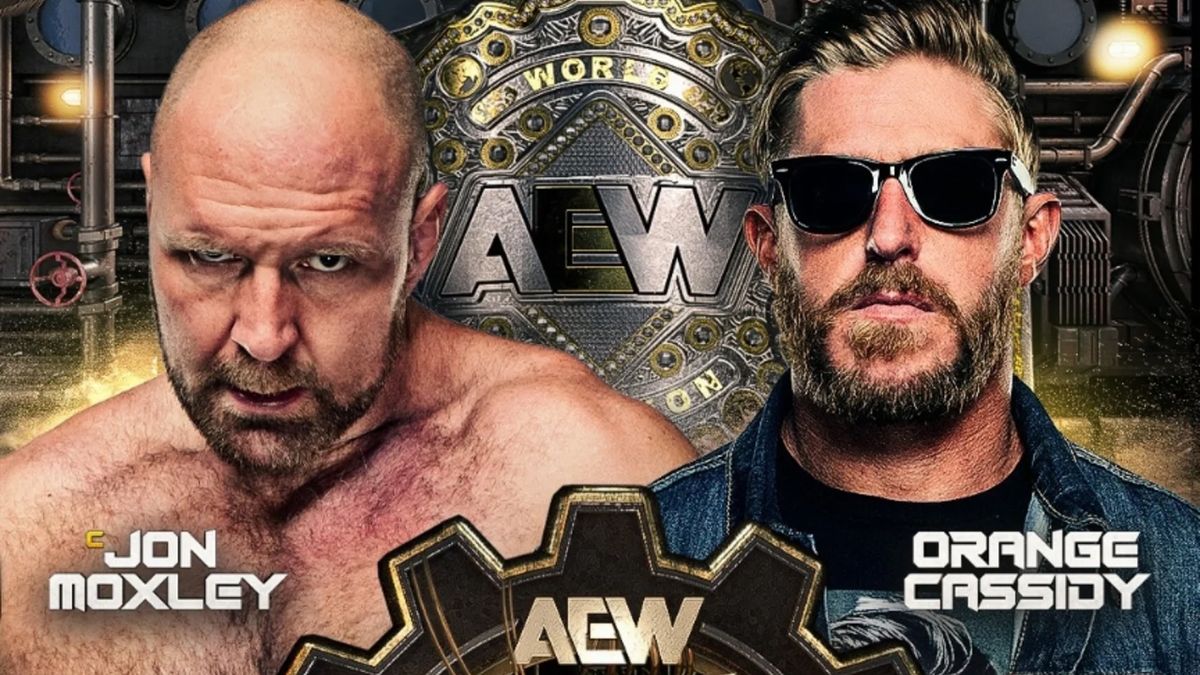












 English (US) ·
English (US) ·