Rebooting your TV is one of the easiest tasks you can perform on the device. Hitting the power button on the remote can turn off and turn on the device. However, an Android TV can be rebooted using the device’s software as well. You may not feel the need to use this option all the time, but it is nice to have an extra tool in your arsenal. So, without further ado, here are the top 3 ways to reboot or restart your Android TV.
Read Also: WhatsApp released a chat message draft feature for iOS users
Reboot vs Hard reboot vs Factory reset: What’s the difference?
The terminology around restarting and resetting your TV can get pretty confusing. Typically, ‘restart’ and ‘reboot’ refer to the same process – turning off the device and turning it back on. Your TV’s interface allows you to do this with ease. However, if your TV is unresponsive, you may have to perform a hard reboot. A hard reboot shuts off the power from the device completely. Oftentimes, it relies on long-pressing the power button until the device shuts down. In the case of your Android TV, you can use the electrical outlet to carry out this process.
A ‘factory reset’ means wiping all the data from the device and resetting all of its settings. When the factory reset is complete, the device goes back to the state it was in when you unboxed it. All the settings are reset to their default state, earning the name ‘factory reset’. If you don’t want to lose your personal data, it is recommended that you create a backup before resetting your device.
Use the power menu to reboot your Android TV
Step 1: Use your TV’s remote to hit the gear icon in the top right corner of the screen.
Step 2: Scroll down and select Restart.
Step 3: If you don’t see the Restart option, scroll down and select Device Preferences.
Step 4: Click on About.
Step 5: Select Restart.
Use the power button to reboot your Android TV
Step 1: Point the remote control towards the TV and long-press the power button for 3-5 seconds.
Step 2: In the pop-up menu, select Restart.
Perform a hard reboot
Step 1: Turn off the TV using the remote control.
Step 2: Locate the electrical outlet and unplug the TV’s power cord.
Step 3: Wait for 1-2 minutes.
Step 4: Replug the TV’s power cord and turn it on using the remote control.
Bonus Tip: How to factory reset your Android TV?
Step 1: Use the remote to hit the gear icon in the top right corner of the screen.
Step 2: Scroll down and select Device Preferences.
Step 3: Scroll down and click About.
Step 4: Select Reset/Factory Reset.
Step 5: Confirm your selection.
Frequently Asked Questions (FAQs)
How do I reboot my Android Smart TV?
Hit the cog wheel icon in the top right corner of the screen and select ‘Restart’. If you don’t see the restart option on the list, go to Device Preferences>About>Restart.
How do I reboot my TV?
Use the remote control to turn off your TV, unplug its power cord, and wait for a couple of minutes. Once a couple of minutes have passed by, re-plug the cord and turn on the TV using the remote.
How do I schedule my Android TV to reboot at a particular time?
To schedule your Android TV to reboot at a particular time, go to Pro Settings, select ‘Periodic restart’, and turn on its toggle switch. Set the time and set the reboot frequency.
Read Also: OnePlus 12R Receives OxygenOS 15 Stable Update Globally
Final Thoughts
This is how you can reboot your restart your Android TV. Before performing a factory reset on your TV, make sure you have synced the data to your Google account. Once the TV has been reset, you will lose all your apps and data on the device. If you have any questions regarding the process, let us know in the comments!
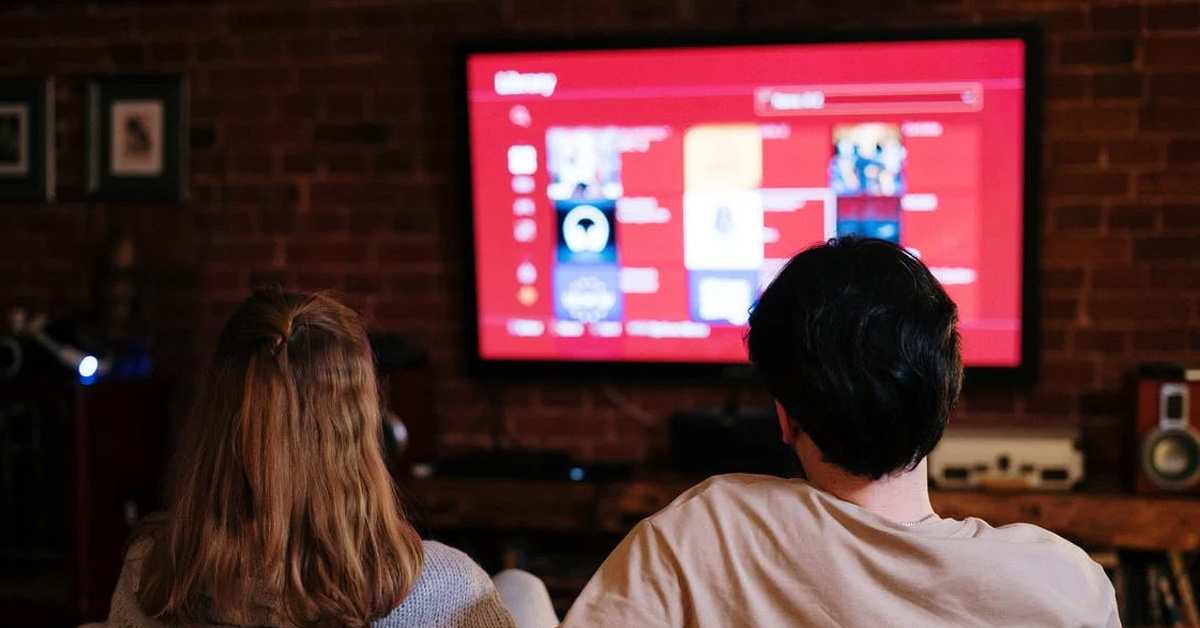



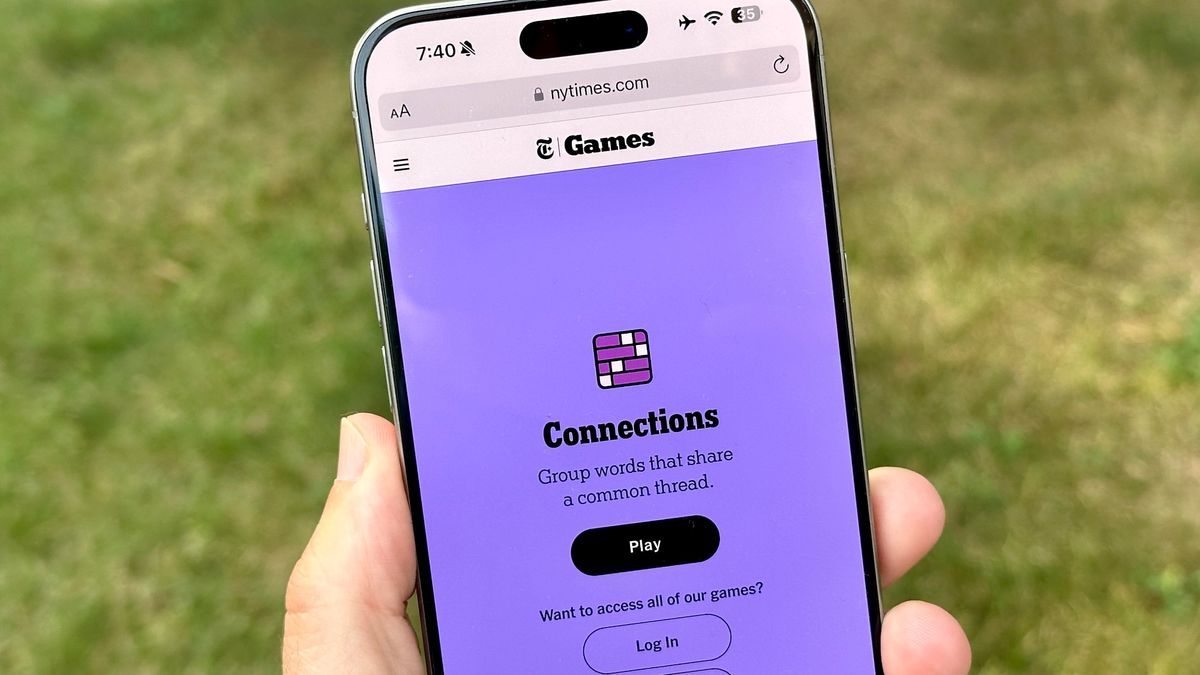



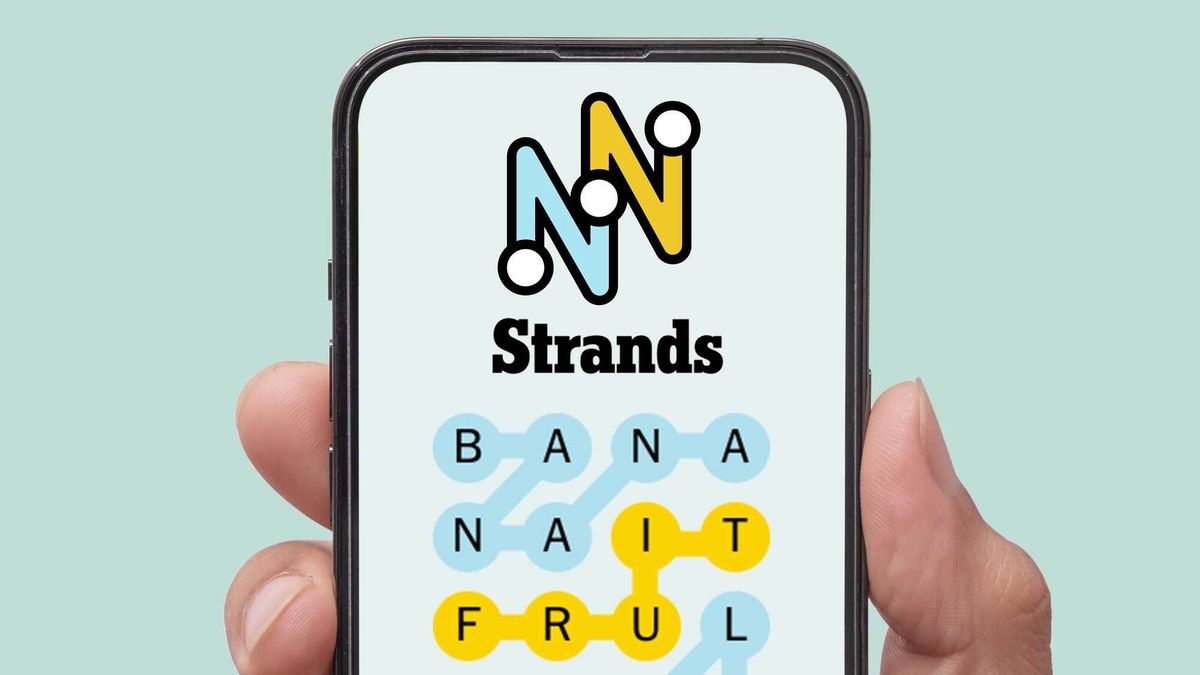





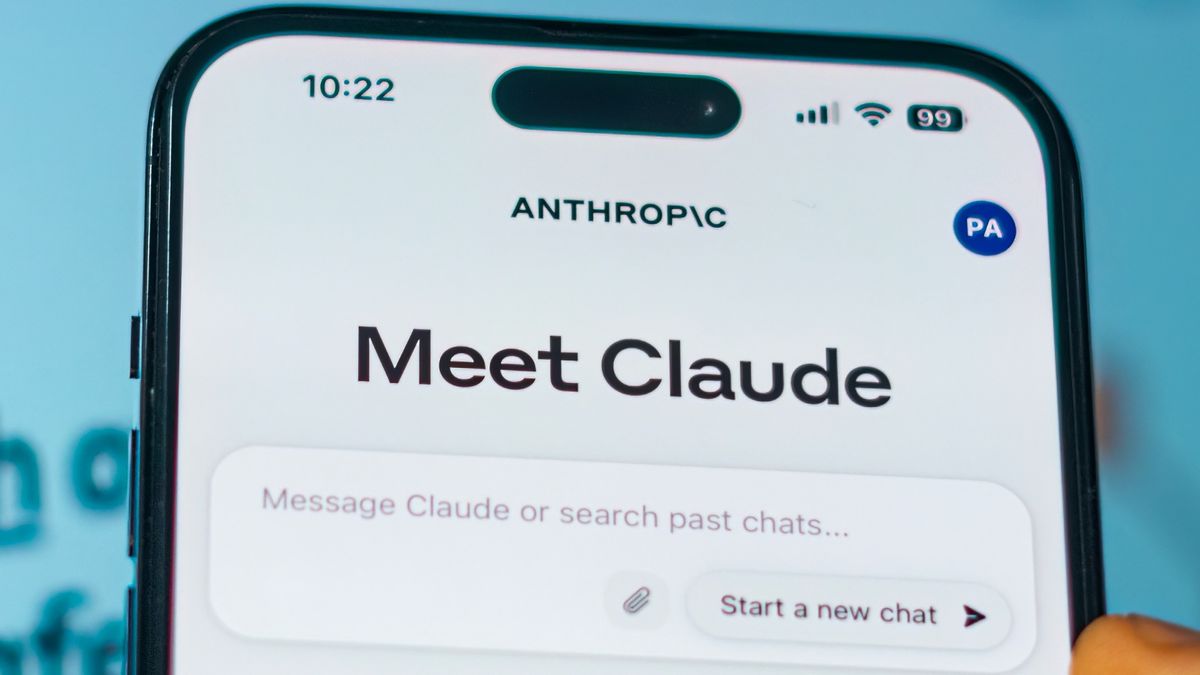








 English (US) ·
English (US) ·